Editor’s note. WordPress maintenance mode is a very useful feature you can set up in some circumstances. Particularly, you can benefit from it greatly whenever you want to perform administrative tasks on your website, and you don’t want your visitors to see any error pages in the meantime.
We wrote about an easy way of enabling WordPress maintenance mode in the past, but now there’s a completely new possibility of getting a cool maintenance mode page without the need for a custom-built plugin.
Instead, you can use your favorite page builder plugin and your Zelle theme to handle the task. Today, we have Ben Pines explaining all the “whys” and “hows” of making that happen. Enter Ben:
How to enable WordPress maintenance mode with Elementor
With the latest advancements in WordPress page builders, more and more users shy away from pre-designed layouts. This trend of design customization capabilities has now reached WordPress maintenance mode. With the inclusion of built-in maintenance mode in Elementor, it is now possible to fully customize your WordPress maintenance mode pages without external tools.
Specifically, with this feature, you don’t need to install any dedicated theme or plugin. You can use any theme, like the Zelle Lite theme, for example, and still be able to customize your “under construction” page nicely.

One of the pre-designed templates for your WordPress maintenance mode in Elementor
Why even use WordPress maintenance mode?
Every time you had worked on your site, you might have just shown your visitors your buggy under-construction site. This isn’t the most optimized solution. Your visitors really don’t need to see what’s going on behind the curtains. WordPress maintenance mode can help you with that. There are two main reasons you need to ALWAYS use maintenance mode before making significant changes to your site:
- The first reason regards your visitors. Even if you get only a small amount of traffic to your site, it can still affect your business. Showing those visitors an error page, or an error-ridden site, can give them the wrong impression about your business.
- The second reason why setting WordPress maintenance mode is important are search engines. If you are in the process of fixing your site, you might accidentally cause it to be down. Search engines might still try to scan your site. When they do, they can get the wrong impression the site is down, and not because of maintenance reasons. This can cause Google, or any other search engine, to decide to demote your website on search terms. This demotion can thus hurt the amount of traffic you get from those searches.
Situations that require setting site in maintenance
There are several situations that would require you to set maintenance mode:
1. Updating your theme, child theme or plugin.
If there is a major plugin or theme update that you need, it is recommended to first set WordPress maintenance mode in action. Even performing a small task, like adding a snippet of code for a search bar, you should make sure your visitors see the “under construction” page instead of a possible error message.
Adding a new theme forces you to do at least some customizations: setting the widgets area, creating menus and so on. Setting the maintenance mode will give you the time you need to customize the site for your color, typography, style and other settings.
2. Fixing a bug, or updating a feature in your site.
Let’s say you need to update your site and make it mobile friendly. To make sure the visitor’s user experience isn’t jeopardized while the update is being performed, it is advised to switch to WordPress maintenance mode. Making these changes will influence how different pages and posts are seen each time the visitor loads them, so setting maintenance mode will make sure the user experience stays consistent and friendly.
3. Launching a new site.
Even though this is a one-time occurrence, the duration of time it takes to launch a site is the most significant one. Launching can sometimes go on for weeks and even months. Setting the “coming soon” template will make sure your visitors know when you will finally launch.
These visitors may possibly subscribe to get notified about the launch. Incorporating your subscription form or possibly your social media links, will make sure you start gathering an audience, even though the site has not yet launched.
How to go on maintenance mode?
Let’s say you are working on implementing a child theme for Zelle Pro, and need to do some modifications of content and design. Using Elementor’s built-in maintenance mode will allow you to customize the Zelle child theme, while displaying a full maintenance mode page without a header or footer.
Because you are working on the whole theme and making modifications to the entire page, you want the maintenance mode page to be full page and not include the header and footer, so your visitors won’t see the modifications you do in these areas, like changing the menu items.
Here are all the steps needed to set up WordPress maintenance mode with Elementor:
Step 1 – Create the Under Construction template
First, we head over to the template library, and create a new template called “Under Construction”. Next, we edit the template in Elementor, and use one of the pre-designed templates to create the template. Then, we save the template and return to the Elementor tools.

Step 2 – Setting The maintenance mode page
Now, in Elementor > Tools, we choose the “maintenance” option, as well as the “under construction” template we created earlier.

If we go to incognito and reload the website, we will see the template we have created. If we reload the website as logged in Admins, we see the Zelle homepage and can go ahead and perform the maintenance we set out to do.
Notice that the same procedure can be used to create a “coming soon” page. Instead of choosing “maintenance”, you would need to choose “Coming Soon” in the mode option. The difference between these two conditions, apart from the templates you customize, is that while Maintenance sends search engines an HTTP 503 response, letting them know the site is temporarily unavailable, Coming Soon sends them HTTP 200 response, meaning the site is up and running, ready to be indexed.
Who gets to see the maintenance mode page?
Everyone who’s not a logged-in admin.
If you are running a site that has multiple users, you might decide to allow more than administrators to see the site in development and not the maintenance mode page. For this purpose, Elementor’s maintenance mode feature has the ability to control who has access under coming soon and maintenance mode.
With this feature, you can decide to give access to any role you set up in WordPress, including: administrators, editors, authors and so on. If you are running a beta test for your new website, for instance, you will be able to use this feature to grant access to the right roles.
Conclusion
As we’ve seen, it’s very easy to setup an “under construction” or “coming soon” page in Zelle using Elementor‘s Maintenance Mode feature.
If you are a site owner, web designer or developer, always remember to set a maintenance mode page to prevent your visitors from seeing your site during maintenance or development. If you’re already a user of Elementor (and there are lots of reasons to be one), there’s no need to download additional plugins to set up a page like that.


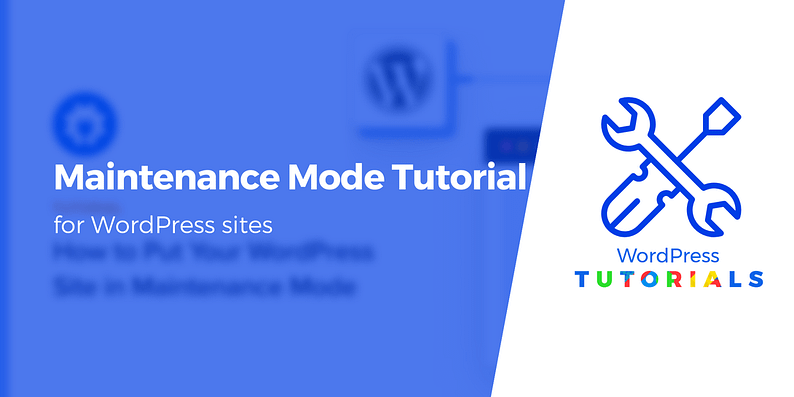


















How do you get past the static Front Page telling you that the_content is not there (for using Elementor with Zerif? If the code has been added to front-page.php, home.php, content.php, and content-*.php, where else should it be?
Or start the conversation in our Facebook group for WordPress professionals. Find answers, share tips, and get help from other WordPress experts. Join now (it’s free)!