If you once Googled how to host multiple websites on one server but felt overwhelmed by the content you saw, you are not alone.
Let’s be honest. Most people find the information on the subject complex. It’s filled with head-spinning mumbo-jumbo and elaborate steps. Surely, only a coding whizz can understand what’s being said, let alone pull it off.
But hosting many websites on one server isn’t as tough as it sounds. It’s doable even for regular folks like you and me.
👉 In this simple no-frills five-step tutorial, you will learn how to host multiple websites on one server:
- Step 1: Buy domain names and a shared hosting plan
- Step 2: Add a domain to the server/cPanel
- Step 3: Update the nameservers
- Step 4: Install WordPress on the server
- Step 5: Set up the basics on your WordPress sites
But before we dig in, let’s answer a basic but vital question: why bother hosting many sites on a single server in the first place?
Two major benefits of hosting many websites on one server
Hosting multiple websites on one server has two major benefits:
You control all your websites from one place
Owning many sites is great and all – until you must log in and out of them countless times when doing your WordPress admin duties. Yes, some tools keep all your passwords and login details to make the process smoother, but it’s still an inconvenience and a huge time suck.
But with a unified setup, you log in once and manage all your web properties from a single dashboard.
You save money on hosting costs
Hosting costs sound modest, but over time they are significant. Let’s say you own ten websites at $6 each per month. That’s $60 per month for all of them. In five years, your hosting bill will hit $3,600.
By hosting all your domains on one server, you save a significant amount of money.
👉 Let’s now get into how you can do it:
Step 1: Buy domain names and a shared hosting plan
The initial step you take to add many sites on one server is two-pronged:
- Buy a shared hosting plan
- Buy domain names you want to add
Let’s look at each one:
Buy a shared hosting plan
Not all shared hosting plans allow you to host and manage many websites on one server. If you are on a hosting plan that doesn’t have multiple site capability, upgrade to one that does.
Here’s an overview of the top unlimited hosting plans that allow you to host multiple websites.
And here’s a quick shortlist along with how much you can expect to spend on a plan like that:
- Bluehost from $3.79 / month
- A2 Hosting from $1.99 / month
- DreamHost from $2.99 / month
- InMotion Hosting from $2.29 / month
Technically, if you are on a shared hosting plan, you get unlimited storage. This means you can host as many websites as you like.
Practically, there is a limit to the amount of data and files your bandwidth resources can allow. So the more resources you consume, the more likely some of your sites might struggle to perform at their peak as they fight for the available resources.
That said, hosting multiple sites on one server is a superb idea if you do it right.
Buy domain names you want to add
To add domains to a server, you need to first have them at your disposal. Therefore, another foundational step is to purchase all the domain names you want to add to the server.
Don’t know where to start in your search for the perfect domain name? Check out these great cheap domain name registrars.
Our favorites are:
With your shared hosting plan and owned domain names on hand, you are ready for the next step.
Step 2: Add a domain to the server/cPanel
The second step is to log in to your hosting service’s cPanel.
Go to the Domains section and click on the Addon Domains icon:

On the Addon Domains page that emerges, add your new domain in two places:
- New Domain Name
- Subdomain

Once you are done, click on Add Domain.
You will see a success message similar to the one below:

Depending on your hosting service provider, you might have to wait for a few moments while the new domain gets added. It can take a minute or two for the domain to populate. Therefore, don’t panic if you don’t see the success message immediately.
To confirm you’ve done the right thing, hit the back button. Sure enough, you will see your new domain (wildtravels.com here) under the Addon Domains section:

Follow the same steps to add as many domains as you like…

You can remove a domain at any time in the Actions column.
Step 3: Update the nameservers
Next, update the nameservers.
Updating the nameservers tells your domain registrar to which server they should point the domain. Here’s how to do it on Bluehost.
The important thing is that you must update the nameservers for every domain that you want to set up with your new host. For example, if you have domains registered with different registrars then you’ll have to go through the nameserver settings with each of them and point them to your new server – the one where you want to host all those domains.
Here’s an example of how to get through the process if you’ve registered your domain at Bluehost.
Navigate to the Domains menu on the left and select the DNS tab:

Next, go to the Name Servers section and click Edit:

In the Setup Type section, choose Custom Nameservers and then insert the nameservers for your account:

Finally, click the Save button to save the changes and update the nameservers:

At this stage, you have redirected your domain names to the one server where you’ll be hosting your sites from now on.
Step 4: Install WordPress on the server
Now for the fun part – installing WordPress.
Installing WordPress used to be tricky. Ordinary people wouldn’t dare touch a WordPress installation. It was the preserve of WordPress developers. Not anymore. Modern technology has made it so simple you can do it in one click without paying a dime to pricey developers.
There are many ways of installing WordPress.
For our purposes, we will focus on installing WordPress using the cPanel autoinstaller.
To do that, log in to your cPanel dashboard. Look for the Autoinstallers section. Click on the WordPress icon:

Next, click Install Now:

Afterward, hit Choose Protocol and pick SSL certificate for a secure HTTPS website:

If your site doesn’t have an SSL certificate, pick the default http instead. Then hit Choose Domain to select your site’s domain name.
Next comes the In Directory portion. Leave it blank:

Scroll down to Site Settings and insert your Site Name and Site Description. Write the essentials. You can polish these details later.

Even though the topic of this post is how to host multiple websites on one server, you shouldn’t check the Enable Multisite (WPMU) option that you can see above. WordPress Multisite is a specific version of WordPress that’s not required for the purpose of what we’re doing here.
Lastly, assign a user for your site and create a password manually or use the auto-generated one:

Remember to note your password and keep it securely.
Congratulations! 🤩
You’ve successfully installed WordPress on your own.
Step 5: Set up the basics on your WordPress sites
Installed WordPress on your site? It’s time to do some basic housekeeping.
You should configure all the essential WordPress settings to suit your preferences.
These include:
- General Settings: cover site title, tagline, website address, admin email address, language, and more.
- Writing Settings: cover blog post categories and formats, default editor for users, and the ability to send posts via email.
- Reading Settings: cover your home page displays, the number of blog posts to display per page, and search engine visibility.
- Discussion Settings: cover mostly post and comment configurations that govern how people interact with your content and engage with you.
- Media Settings: cover how to add media files to the media library and your content.
- Permalinks Settings: cover how to create a custom URL structure for your permalinks and archives.
- Privacy Settings: cover how to create a privacy policy for your site.
How to host multiple websites on one server: so easy anyone can do it!
That, my friend, is a wrap on how to host many websites on one server.
Not as tough as it seems at first, right? It’s pretty straightforward to be honest, as long as you know exactly what to do and when to do it.
To wind up, here’s how to add multiple instances of a WordPress website to a single standard cPanel hosting setup:
- 💵 Buy domain names and an unlimited shared hosting plan. (We recommend Bluehost.)
- 🖥️ Add your domains to the server/cPanel.
- ⚙️ Update the nameservers.
- 🖱️ Install WordPress on the server.
- 🔧 Set up the basics on your WordPress sites.
Do you want to learn more about how to set up your WordPress site? 👉 Read our beginner’s guide to WordPress settings here.
Do you have any questions about how to host multiple websites on one server? Feel free to ask in the comments section below!
FREE GUIDE
4 Essential Steps to Speed Up Your WordPress Website
Follow the simple steps in our 4-part mini series and reduce your loading times by 50-80%. 🚀


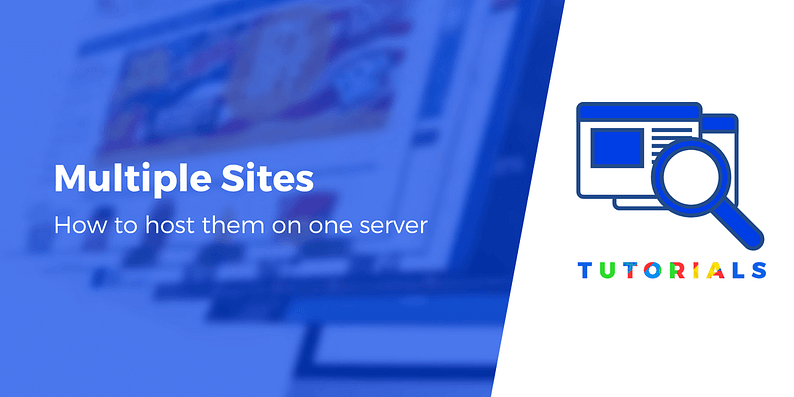



















Hi there. Do you have to go through the process of installing the word press twice for two web sites hosted on the same server? That’s step 4 of your lost above.
Many thanks,
David, you need to install WordPress on each domain you have on your hosting in order to create a site. In your case, that means installing it twice for your two sites.
Or start the conversation in our Facebook group for WordPress professionals. Find answers, share tips, and get help from other WordPress experts. Join now (it’s free)!