Struggling with how to free up WordPress disk space to avoid bumping into your host’s limits?
For most WordPress sites, finding ways to optimize your images and other media offers the fastest and best ROI for freeing up WordPress disk space, but there are also some other areas you might want to consider.
In this post, you’ll first learn how to check your current WordPress disk space to understand how much data your site is taking up.
Then, you’ll learn 👨🎓 how to free up WordPress disk space by optimizing images and other areas of your site.
How to check your current WordPress disk space allocation
There are a few ways you can check your current WordPress disk space allocation. Often, your hosting control panel will show it on your dashboard:

Of course, you can also ask your host directly. If you do this, you can also ask follow-up questions about what eats up your resources and what you can leave be.
However, the fastest way to check your WordPress disk space is through the Site Health tool within WordPress. You’ll find it at the Tools > Site Health link, and the Info > Directories and Sizes tab will give you a breakdown of resource allocation:

From here, you can compare this to your known hosting disk allocation, and put a plan of action in place to reduce your disk usage.
How to free up WordPress disk space through image optimization
In this section, we’ll look at four of the most effective ways to save some WordPress disk space by optimizing your images. They’re not in any order, so read up on them all and try out each one to see what’s most optimal for your needs!
- Delete unused images
- Use smaller image sizes for your site
- Use external hosting for large files (including Optimole)
- Optimize your images using online tools
1. Delete unused images
Here’s a method that’s the equivalent of taking a sledgehammer to a watermelon: delete images you don’t use. You don’t want clutter, so if you remove those images in their entirety, you’ll save on some WordPress disk space (potentially a lot).
⚠️ Note – before deleting any images, we recommend taking a backup of your site and storing it in an off-site location.
To do this, head to the Media > Library screen within WordPress:

If you click onto an image, you can check the file size and delete the image using the link at the bottom of the screen:

However, if you want to delete multiple images at once, you can use the Bulk Select button on the main Media Library screen:

Once you click this, you can select images, then use the Delete Permanently button to get rid of them.
To help you quickly find images that you might want to delete, you can change the All media items drop-down to Unattached, which will let you filter out only images that aren’t attached to a post.
However, just because an image is unattached doesn’t automatically mean you can delete it, so you’ll still want to look at these images before hitting the delete button.
2. Use smaller image sizes for your site
In general, small images mean a smaller file size – although you do need to make sure you serve scaled images for the highest quality. There are plenty of ways to do this, but your operating system (OS) may have everything you need.
For example, on macOS, the Preview app has a way to change dimensions through the Tools > Adjust Size menu option:

From here, you can save your changes and upload the images to WordPress at a reduced size. You might also find these sorts of tools online.
3. Use external hosting for large files (including Optimole)
We started with a sledgehammer method, and this option is just as direct, yet more refined. Although optimization is important, you’ll get immense benefits with moving your media files to external storage.
While there are plenty of WordPress plugins and services available, Optimole is the most straightforward:

As an optimization tool, it beats out much of the competition. For our purposes, you can resize and compress images, too:

Even better, Optimole lets you offload images to third-party storage and serve them using the Amazon Cloudfront CDN:

Best of all, Optimole has a free tier, although premium plans give you much more than the core features.
4. Optimize your images using online tools
Speaking of which, online image optimization is a fantastic idea regardless of whether you want to save WordPress disk space or not. You’ll find a lot of options available, and many have a free upload allocation tier too, Tiny PNG being our favorite.
There are a lot of WordPress image optimization plugins too. You can check out a larger comparison of the top such tools we did here. Overall, there are plenty of solutions that can suit your needs, and we’d encourage you to look at as many as you can to find the one. Even so, if you use Optimole, you’ll already have image optimization available to you. This means you won’t need a third-party service to optimize your images further.
Some quick ways to recover a small amount of WordPress disk space
If you already carry out the four ways we mention, you’ll want to look into “marginal gains.” There are a couple of ways you can claim small amounts of WordPress disk space that may help you keep your disk allocation looking sweet.
Remove old backups
These can take up space, and the likely reality is that you don’t need older backups than around a month. If you delete them, you can regain a few precious megabytes. Better yet, you should store your backups on off-site storage such as Amazon S3 or Google Drive. This not only frees up WordPress disk space, but it also makes your backups much more robust and secure.
Delete old themes and plugins
This is not only a way to optimize your disk space, it’s also good site security. You should get rid of any themes or plugins you don’t use and keep your WordPress installation clean.
Consider the size of your video files
When you consider image optimization, don’t forget video, too. These files can be huge, and more websites offer them as web technology increases.
However, despite this, there aren’t too many tools to help you reduce the size of your video. At least, not with the same frequency as image optimization. Instead, you’ll often have to make sure you render video with the right settings to keep the file size down.
In fact, one of the best ways to keep your WordPress disk space intact is to offload any media on your site to an external Content Delivery Network (CDN) or dedicated video service.
Many site owners will also figure that comments, drafts, and other on-site elements take up WordPress disk space. However, that isn’t always true. In our final section, we’ll look at why.
Why purging your database might not save WordPress disk space
There are many other elements of your site that need to live somewhere. For example, take your draft posts and pages, or comments section entries.

However, these won’t take up any WordPress disk space under typical circumstances. This is because each of these on-site elements live in the database.

Instead, many hosting providers won’t factor database sizes into your disk space allocation. As such, optimizing and pruning your database won’t make a difference to your available resources.
Conclusion 🧐
Media is important for almost every modern website, so you’ll likely have lots of images, video, and graphics on your site.
However, you can reduce the size of nearly all of these using image optimization. While our preferred way to cut down on file sizes is to offload images to a tool 🔧 such as Optimole, you can also win back WordPress disk space using other online tools and deleting images altogether.
Do you have any questions about using image optimization to reclaim WordPress disk space? Ask us in the comments section below!


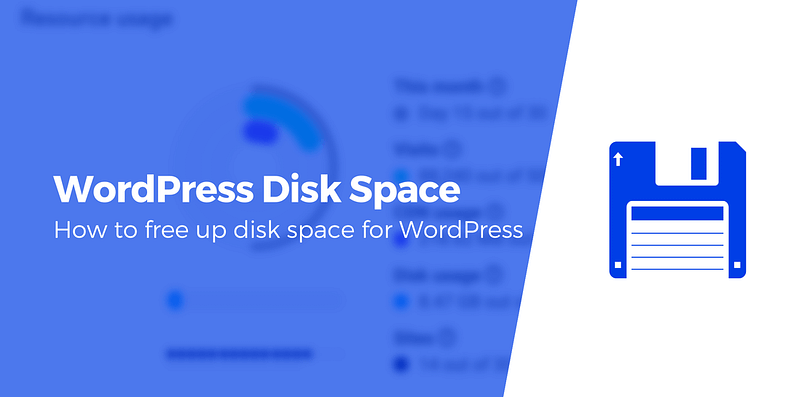


















Or start the conversation in our Facebook group for WordPress professionals. Find answers, share tips, and get help from other WordPress experts. Join now (it’s free)!