Wondering if it’s possible to send a mass email in Gmail? The answer is yes! This method is perfect for small businesses eager to make an impact without losing their shirt in the process. We’re here to guide you through boosting your marketing with Gmail’s mass email features, making sure you stay connected with your audience in a snap. Let’s jump right in!
Key Takeaways
- For sending mass emails through Gmail, start by using BCC or Google Workspace to manage daily sending limits.
- Organize your contacts into groups in order to target the right audience effectively.
- For more features like mail merge and tracking, try add-ons like GMass or Yet Another Mail Merge. It’s a simple way to reach lots of people efficiently!
📚 Table of contents:
- An introduction to sending mass emails
- The benefits of Gmail for sending mass emails
- How to send a mass email in Gmail (2 methods)
- Method 1: Using the free @gmail account
- Method 2: Using a paid Google Workspace account
- When you shouldn’t use Gmail for sending mass emails
An introduction to sending mass emails
A mass email (or ‘bulk email’) is a message you send to many users at once. Mass emails are essential to any comprehensive email marketing campaign.

With this strategy, you can target users at specific points in the sales funnel, to increase conversions and boost profits. You can also use mass emails to send newsletters and important announcements without contacting each individual separately.
The benefits of Gmail for sending mass emails
While there are plenty of tools for sending bulk emails, Gmail offers some unique benefits. First, if you already use Gmail for your personal email, you’re likely familiar with the platform’s interface. This makes it easy to navigate:

Additionally, you can upgrade to Google Workspace to access expanded functionality for sending mass emails. Therefore, this is a fantastic option for small businesses.
However, it does come with limits. A standard (free) Gmail account allows you to send emails to 500 recipients a day. Alternately, you can contact up to 1,500 recipients daily with Google Workspace.
How to send a mass email in Gmail (2 methods)
Now that we’ve touched on the benefits of this marketing strategy, let’s learn two ways to do this with Gmail.
Method 1: Free @gmail.com – How to send a mass email in Gmail
If you want to use the free Gmail service to send a mass email, you have two options:
- You can use the built-in contact management and send emails using BCC.
- You can use a freemium extension like Gmass or Yet Another Mail Merge.
⚠ For this tutorial, we’ll focus on the first approach because it doesn’t require you to use a third-party extension.
If you don’t already have one, you’ll need to create a free Gmail account for this first method.
Then, here’s how to send a mass email in Gmail using the free version…
Step 1: Add your contacts
After signing into your Gmail account, enter “contacts.google.com” into the search bar. This should take you to the following screen:

Alternatively, from your main Gmail screen, click on the Google apps grid icon in the top-right corner to locate the Contacts app:

Next, you have a few options for adding contacts. You can click on Create contact followed by Create a contact:

On the next page, enter the important information about each contact:

At a minimum, we recommend filling in each recipient’s first name, last name, and email address. However, if you have many addresses to input, manually adding them can be time-consuming. So you may want to use the Create multiple contacts option instead.
Even better, if you have your email addresses saved in another file format, just click on Import in the left-hand panel:

Here, you can add a CSV or vCard file.
Step 2: Create a contact group (Label)
Next, you’ll need to create a ‘Label’ for your contacts. This groups specific contacts, making it easier to send mass emails.
Click on Labels in the left-hand menu, followed by Create label:

Give your Label a descriptive name. After that, you should see your new Label nested below the Labels drop-down menu on the left. You can create multiple Labels for different segments of your audience, but for this tutorial, we’ll only use one.
Now, navigate to your new list of Contacts. Hover over each one you’d like to include in your Label, selecting the box to the left:

A horizontal menu should appear above your contact list. Click on the Manage Labels icon:

Select the Label you just created, followed by Apply:

This Label will serve as the mailing list for your mass emails. Remember that you can only use it for up to 500 contacts on the free Gmail plan.
Step 3: Compose your mass email
Now, you’re ready to start composing your mass email! Before you start, you may want to turn on one little-known Gmail feature: templates.
To do this, click on the settings gear icon in the upper-right corner of your screen:

Select See all settings and go to the Advanced tab. By default, all advanced settings are disabled:

Under Templates, select Enable. Don’t forget to click on Save Changes when you’re done.
Next, return to your main Gmail page and hit Compose:

This will open a new email draft. Write your email as you usually would, or choose a pre-existing template.
You can do the latter by selecting More options in the horizontal menu below your draft. From there, click on Templates > Insert Template:

To customize your email, you can leverage many features available in the horizontal menu next to the Send button.
For instance, you might click on the first icon to access all your Formatting options, such as fonts, font size, alignment, and more:

The other settings in this menu enable you to insert images, attachments, a signature, and even emojis:

When you’ve finished composing your email or modifying the Gmail template, we recommend proofreading it to ensure that you haven’t included any typos or errors.
Step 4: Choose your recipients and send your mass email
Since you already created a Label to identify your mailing list, adding recipients will be simple. Just click on Bcc in the To bar. Then, begin typing in the name of your label, which should auto-populate:

You should be able to view the number of members nested under this mailing list Label.
Once you’ve selected the group, all of your recipients will automatically appear in the Bcc bar:

Remember to use the Bcc field and not To or Cc. Otherwise, you’ll publicly reveal all the email addresses in your list.
When you’re ready, simply hit Send or the arrow next to it, followed by Schedule send if you want to schedule your message for later:

You’ll see some common scheduling preferences, such as Tomorrow morning and Tomorrow afternoon. Alternatively, you can select Pick date & time if none of the default options work. Then you can send your mass email!
Method 2: Google Workspace – How to send a mass email in Gmail
For this method of how to send a mass email in Gmail, you’ll need to upgrade to a Google Workspace Individual plan (or the Business Standard and above plan for team plans). You’ll be able to use the multi-send feature and send up to 1,500 emails per day.
Step 1: Sign up for Google Workspace
To begin, go to the Google Workspace website and select Get started:

You’ll be prompted to provide your first and last name and your current email address. After that, you’ll need to select type to describe how you’ll be using the account:

For this tutorial, we’ll choose Just me. Next, you’ll need to specify which email type you’d like to use with Google Workspace. Select the Gmail option:

On the order summary page, click on Subscribe. You may need to set up or verify your payment method. Once that’s done, you should see the following confirmation screen:

That means you’re ready for the next step.
Step 2: Turn on multi-send mode
It’s now time to turn on multi-send mode, enabling you to send a mass email in Gmail. To do this, navigate to your Gmail account and click on Compose.
This will open a draft displaying two new email actions in the horizontal menu next to the Send button (marked with the blue dots in the screenshot below):

When you hover over these new elements, you’ll see that the first allows you to Choose layout, and the second is Toggle multi send mode. Select the latter:

Choose Turn on to enable mass emails in Gmail. When you do this, your email draft will transform, displaying purple design elements and a Continue button instead of Send:

This different appearance can prevent you from accidentally sending a mass email when you don’t intend to.
Step 3: Draft your mass email
Now, you’re ready to create your mass email. You can build the message from scratch, but you’d likely benefit from using additional Google Workspace perks.
One of the new email actions is the Choose layout function. It provides a library of layouts options to get you started:

You can choose from layouts for Call to action, Simple Text, Announcement, Newsletter, and more. We’ll opt for a classic Newsletter layout:

Before inserting your layout, you can also modify its appearance. To do this, click on Default styling next to the palette icon in the bottom-left corner. This will open the Edit layout preferences screen:

Here, you can modify elements such as Logo, color & fonts. For instance, you might change your layout’s color palette to match your brand colors:

Click on Footer details to add a custom footer, or Links to include contact and social media information:

Once you’re happy with your selections, click on Save Changes, followed by Insert. Here’s what our new mass email draft looks like:

Next, continue customizing the various elements of your email. You’ll want to remove all placeholder information and replace it with your own. Also, be sure to add a descriptive subject.
If you want to add a personal touch, you might use mail merge tags to include each user’s details. For instance, with mail merge, you can use @firstname and @lastname tags to address users automatically.
Step 4: Choose your recipients
When you’ve finished customizing your mass email, you’re ready to choose its recipients. Simply add all recipients in the To field of your draft.
You can also use a Label here, as we discussed in the previous method. Remember that the maximum number of recipients on a standard plan is 1,500.
However, you can use the To field, and the multi-send feature will send each recipient a separate copy of your mass email by default. This means recipients will be hidden, just like when you use the Bcc field.
It’s important to note that multi-send mode only allows you to add a maximum of one person in the Cc or Bcc field. Anyone added to one of these fields will be copied in on every individual outgoing message.
Finally, you might consider using groups or lists when sending a mass email in Gmail. This can help to streamline your workflow further.
Step 5: Send your mass email
When you’ve finished adding the recipients for your mass email, click on Continue:

You should see an alert about email best practices the first time you do this. Either click on Learn more or Don’t show again.
Next, you’ll see the Ready to send screen:

Here, you can Send preview or simply select Send all to complete the process. That’s it! You’ve now successfully sent a mass email with Gmail.
When you shouldn’t use Gmail for sending mass emails
As you can see, sending a mass email in Gmail is very easy. If you run a small business, such as a flower shop or a landscaping company, Gmail should have all the functionality you need.
However, there are some cases when you may need a more robust solution. This is because Gmail’s sending limits are conservative. If you know you’ll want to send more than 1,500 emails daily, you should consider using one of the traditional email marketing platforms instead, such as Mailchimp, Brevo or try other free alternatives to Gmail.
Additionally, trying to send mass emails from the free @gmail.com plan might lead to your emails being marked as spam. If enough people do this, your free Gmail account might be frozen.
Alternatively, the Gmass Chrome extension is a viable alternative with added features. It works within your Gmail account to send mass emails, synchronize data with Google Sheets, track metrics, and more. You can even connect Gmass to a third-party email marketing provider.
Conclusion 🧐
When you run a modest eCommerce business, you may not have a lot of marketing tools at your disposal. The good news is that you can easily send a mass email in Gmail and communicate with many users at once. This way, you can promote your products, share a newsletter, and more.
As we’ve seen, there are two ways to send a mass email in Gmail. You can use a free Gmail account to send up to 500 emails per day. Alternatively, you could upgrade to Google Workspace Individual and use Gmail’s multi-send feature. This lets you send mass emails to 1,500 recipients per day and use advanced layouts.
If you want a more robust email marketing tool that won’t break the bank, you can also check out 👉 our collection of the best free email marketing services.
Do you have any questions about how to send a mass email in Gmail? Ask us in the comments section below!


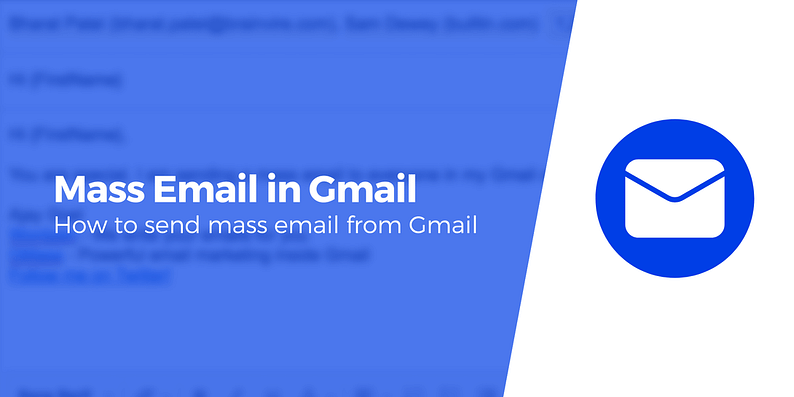

















Or start the conversation in our Facebook group for WordPress professionals. Find answers, share tips, and get help from other WordPress experts. Join now (it’s free)!