You’ve most likely seen them mixed between the usual family, travel, and pet pictures on Instagram. It’s the business side of Instagram that allows eCommerce stores to sell products directly through the popular social platform. We’re talking about Instagram shoppable posts.
In this post, you’ll learn about how these posts work, as well as how to set up Instagram shoppable posts and use them with WooCommerce.
What are Instagram shoppable posts? How do they work?
Instagram shoppable posts look similar to most other media on Instagram, except for a few key differences. The first way to recognize a shoppable post is when viewing a brand’s main Instagram page; a shopping bag icon appears in the upper right-hand corner of each shoppable post.
When a user views a shoppable post, they see:
- Labels and links to products featured in the post
- A button at the bottom to view the entire shop
- A shopping cart icon on the bottom left to reveal a page with all products from the photo

With Instagram shoppable posts, the user can then click through to see a full product page.
Merchants have the option to:
- Display a “View On Website” button: This is by far the most common route, since brands usually want the transactions going through their sites.
- Display a “Buy Now” button: This method makes it easier for the user since they complete the entire checkout on Instagram. However, merchants lose control of the payment processing since the Instagram checkout module uses Facebook Pay.

The idea is to capitalize on the fact that people like to browse through and purchase items on social media. If you’re running an online store, the Instagram shoppable posts feature is not only free but possibly a significant revenue source.
Instagram shoppable posts offer free marketing
Shoppable posts offer more than just the posts shared on your brand’s Instagram account. In addition to your own post, they automatically get placed in several other sections of Instagram, effectively providing free exposure to the millions of Instagram users looking for your products.
Where do you shoppable posts get shown?
In the Search section
Relevant searches hold the potential for your shoppable posts to appear for users. And they can identify purchasable items with the shopping carts icons.

In the Shop section of Instagram
All Instagram users have a little shopping bag icon on their main mobile menu; that’s called the Shop tab, and it brings them to an area to explore products from brands based on categories, locations, and offers.
After activating Instagram shoppable posts, your store’s products end up there as well.

Instagram shoppable posts offer instant connections with customers
It makes sense to connect with customers wherever they like shopping most, and so Instagram ensures users can communicate with your brand without leaving the Instagram interface.
For instance, you can activate a “Question and Answers” section on all Instagram product pages to clear up confusion on any product details.

Each product page also contains:
- Ratings and reviews
- Buttons to contact your business directly
- Product details, variants, and website links for more information
- A “More from this shop” section to entice customers to see what else you’re selling

Eligibility requirements for Instagram shoppable posts
As with many social networks, you’ll have to adhere to some rules to activate shoppable posts on your Business Instagram account. Keep in mind that they use Facebook Commerce to run most Instagram Commerce features, so the rules are almost exactly the same for both.
The requirements:
- To be eligible for the shoppable posts feature, you need an Instagram Business account. You must apply for and build a functioning Business account. In other words, you should actively manage the account.
- You must own a Facebook account, as well.
- You must abide by the Instagram commerce policies and seller agreement.
- You must only sell products listed on your website. Instagram will ask for you to share your domain with them.
- Your business must be in a supported market. View the list here.
- You can only sell physical goods on Instagram.
- Instagram expects accuracy, trustworthiness, and authenticity from all Commerce accounts. This means many things, like showing accurate product information, and even maintaining a sufficient follower base.
There are plenty of other rules in the social commerce policies and merchant agreement. For instance, I found out in a test run that Instagram doesn’t allow shoppable posts if your Instagram page doesn’t have much activity. Having said that, most businesses should have no problem configuring shoppable posts if you have a functioning online store, Instagram Business account, and accurate product information.
How to activate Instagram shoppable posts for WooCommerce
Before following any of these steps, make sure you have:
- WooCommerce installed on your WordPress site and filled with some products. View our guide on installing WooCommerce.
- An active Business Instagram account.
- An active Facebook Business account.
After that, you’re ready to move forward!
Step 1: Go to the Facebook Commerce Manager
Facebook and Instagram both use the Facebook (Meta) Commerce Manager for merchants to sell products on each platform. But most of the shop configuration tools (even for Instagram) are on Facebook.
Therefore, go to the Facebook Commerce Manager page to create a Shop.
Click on the Add Shop button.

On the next page, select the Instagram option, then choose the “Sync a partner platform” link.
Note: It’s possible to build an Instagram and Facebook Shop manually (without WooCommerce product syncing) by clicking on the Next button.
Step 2: Install the Facebook for WooCommerce plugin

Go to the bottom of the new page and click the WooCommerce button.

This navigates you to the Facebook for WooCommerce plugin page, where you should click on the Free Download button.

You must still checkout in order to get the free plugin, so walk through that process, then click on the Add To Site button.

The guide sends you back to WordPress, where it prompts you to install the Facebook for WooCommerce plugin. Click Connect to complete the installation.

Step 3: Get started syncing WooCommerce with Facebook and Instagram
In WordPress, go to Marketing > Facebook. This is the starting point to link WooCommerce with Instagram/Facebook and begin syncing products. Click the Get Started button.

This sends you to Facebook to make selections on which accounts to connect with WooCommerce. As long as you’re logged into the right Facebook page, you can click the “Continue as…” button to proceed.

Step 4: Activate Instagram Shopping
After that, check off the types of shops and accounts you’d like to create.
Your options:
- Facebook ads
- Facebook Shop
- Instagram Shopping
Instagram Shopping is the most important one right now, but it’s prudent to configure Facebook Ads and a Facebook Shop at the same time; they all work well together and open up more selling opportunities. Click Get Started.

Step 5: Create or select a Business Manager
Facebook uses an organization feature called “Business Managers” as an account to store and manage all business assets like your Facebook Page, pixel, and catalog. You must choose one for Instagram Shopping, so either click Create New or select one that already exists.
Click Continue once you’re done.

Step 6: Connect a Facebook page
It’s also necessary to link a Facebook page, so choose the one you want from the list, or click the Create New link if you don’t already have one. Use the Continue button to move forward.

Step 7: Connect your Instagram account
Now it’s time to link your Instagram account. Either pick from the list of already connected Instagram pages, or use the Add Profile link to log into your Instagram account. Click on Continue once that’s done.

Step 8: Add a catalog and link a pixel
Instagram Shopping requires you to have a catalog of products. With WooCommerce, you may already see a catalog loaded from the plugin’s connection. Otherwise, click on the Create New link so that WooCommerce has a place to put your current products on Facebook and Instagram.
Click Continue.

It’s also necessary to have a Meta Pixel for tracking all aspects of the Instagram Shop. Name the pixel, then click Continue.
![]()
Step 9: Create a commerce account and add your checkout
On the next window, you must create a commerce account so that all of youre catalog products get featured within Instagram and Facebook. Name it whatever you want.
This step also asks which type of checkout you want on Facebook and Instagram:
- Checkout on Facebook and Instagram: Instagram processes the payments with its own Facebook Pay checkout, allowing customers to stay on Instagram.
- Checkout on my website: This redirects shoppers to your website checkout page. It gives you more control over the checkout process but adds an extra step for buyers.
Click Continue after you’ve made your selection.

You should see a brief status window for completing the integration.

Step 10: Confirm your website domain and submit for review
The last step in integrating WooCommerce with Instagram asks you to confirm your ownership of the website domain. Therefore, pick the URL of your WooCommerce site and click Continue.

Click the Submit for review button.

Sometimes Facebook confirms your new Instagram Shop within seconds. Other times, you may have to wait around 24 hours. You should see a confirmation page when it’s all done!

How to add product tags and shoppable posts in Instagram
WooCommerce is now synced with Instagram and Facebook. So now it’s time to find your products in Instagram and add them to shoppable posts and stories.
Step 1: Show products in your Instagram Shop
WooCommerce is actively sending products from WooCommerce to Instagram, but you need to specify which of those items to show in your Instagram Shop. To do that, go to the profile page for your Instagram Business account. Click the Professional Dashboard button.

Pick the Instagram Shopping option.

Choose the Manage Products button.

You should see whichever products have synced from your WooCommerce store. They are most likely greyed out. To active them on Instagram, click the “…” button next to each product.

Choose the Show In Shop button.

Now the product is no longer greyed out, showing that it’s listed in your Instagram Shop.

Step 2: Tag products in Instagram stories
One way to use Instagram shoppable posts is by tagging products in Instagram Stories.
Swipe right on your main Instagram screen to add a story. Take or upload a photo/video, then click on the Stickers icon at the top.

One of the interactive stickers is called “Shopping.” Choose that sticker to insert it into the story.

Click the Products tab to browse your catalog.

Click Add when you find the product you want to feature in the story.

As a result, the story includes a clickable link that leads to your product page. All you have to do is finish publishing the Instagram Story!

Step 3: Make an Instagram shoppable post
Although stories have almost become more commonplace on Instagram, the original nature of Instagram Shopping involved posts, hence the Shoppable Posts name. So, you’ll also want to know how to tag a product within an Instagram post. Use the Add Post link in the Instagram app then either take or upload a photo/video. Fill in a description, and select the Tag Products button.

Pick a product from your catalog. You can then move around the clickable tag on the image.

Once you’re done with all the details, share the post on Instagram! Followers will see a link on the shoppable post to view your product page, along with a button to see your entire shop.

After clicking through, your Instagram shoppable post reveals product details, pricing, and a link to either checkout on Instagram or on your website.

If you have the Instagram checkout activated, shoppable posts have Buy Now buttons.

And the user completes the checkout entirely on Instagram!

Are you ready to start creating Instagram shoppable posts?
The main part of this tutorial that gets a little tricky is making a Facebook Commerce account then linking it to Instagram. The good news is that you rarely have to worry about Facebook once you’re done setting up the account. But it is the most direct route to adding the Facebook for WooCommerce plugin and activating shops and ads for both Instagram and Facebook!
Whatever happens, walk through these steps one-by-one and I’m sure you’ll eventually find just how easy it is to manage and share Instagram shoppable posts.
Have any questions about setting up the Instagram Shoppable posts functionality? Ask away in the comments and we’ll try to help!


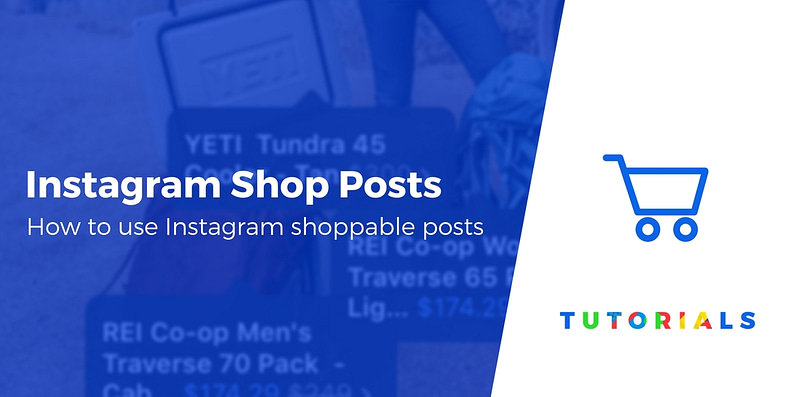

















Or start the conversation in our Facebook group for WordPress professionals. Find answers, share tips, and get help from other WordPress experts. Join now (it’s free)!