There are few things more frustrating than the vague HTTP image upload error in WordPress. It’s a common issue that you might encounter when adding files to the WordPress Media Library. However, in most cases, you can resolve it quickly and get back to creating content.
Below we’ll present seven methods you can try to fix the HTTP image upload error in WordPress.
Let’s dive in!
Seven ways to fix HTTP image upload error in WordPress
Here are seven tactics that you can use to fix the WordPress HTTP image upload error:
- Clear your browser cache
- Rename the file
- Switch web browsers
- Deactivate your plugins
- Check your theme
- Increase your PHP memory
- Check your PHP version
1. Clear your browser cache
Before you attempt any other solutions, clear your browser cache. You may also want to wait a few minutes and then try uploading the file again, as it’s sometimes a temporary glitch.
If the problem persists, proceed to the next solution.
2. Rename the file and retry
Another easy solution is to ensure that your file’s name does not contain any special characters. Remove punctuation marks such as semicolons or apostrophes. Then try uploading the file again.
3. Switch browsers
Sometimes users report HTTP errors while using Google Chrome. Switching browsers might help you identify whether this issue is related to your website or not.
If you can upload the file in another browser, you may want to contact support for your preferred platform to determine the source of the issue.
4. Deactivate plugins
Sometimes plugins may be the culprit, especially ones related to image optimization. Deactivate them and try uploading your image again.

If this solves the issue, get in touch with the plugin developer to see if they can help you fix the error.
5. Check your theme
Another solution is to back up your website and temporarily switch to a default theme, such as Twenty Twenty. If your image uploads correctly, it means the problem lies in your current theme.
Get in touch with the developer to troubleshoot the error further.
6. Increase your PHP memory limit
If all else fails, it could mean that your server lacks the available memory. You can fix this by increasing the limit to the recommended 256 MB.
The easiest way to do this is by adding the following code to your wp-config.php file:
define('WP_MEMORY_LIMIT', '256M');Then try uploading the file again.
7. Check your PHP version
Finally, check if you’re using the most recent PHP version. You can check which version of PHP your site is using by installing the free Display PHP Version plugin. It will add a new dashboard widget that shows your current PHP version:
Anything lower than version 7 will likely cause an issue, especially if you use the latest version of WordPress. Officially, WordPress recommends PHP 7.4 or greater, though it will work with older versions of PHP.
Most web hosts give you an option to change your PHP version from your hosting dashboard. Or, you can reach out to your host’s support for help.
👉 How to safely upgrade to PHP 7
Conclusion
If you create content regularly, you’ll probably encounter the HTTP image upload error eventually (or other HTTP error codes and status codes). Don’t worry; it’s usually easy to resolve. In this post, we’ve shared seven solutions you can try.
Do you still have any questions about how to fix this error? Let us know in the comments!


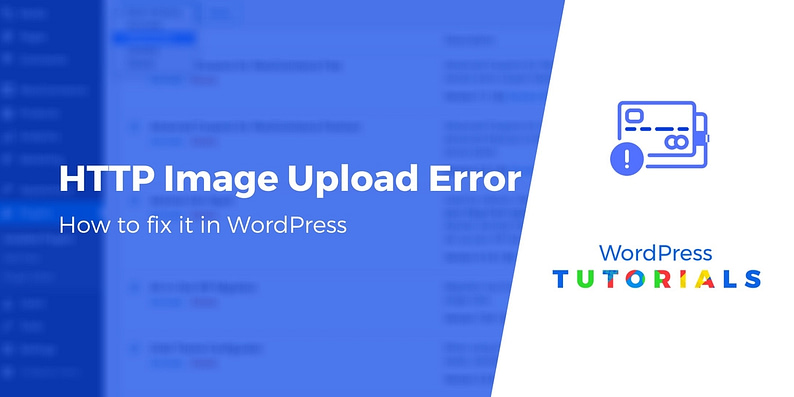


















Or start the conversation in our Facebook group for WordPress professionals. Find answers, share tips, and get help from other WordPress experts. Join now (it’s free)!