Errors like DNS_PROBE_FINISHED_NXDOMAIN often stem from the browser’s inability to connect to a server.
In this guide, I’ll explore the causes of most errors of this kind and offer a straightforward solution. Let’s dive in!
What is the DNS_PROBE_FINISHED_NXDOMAIN error? And why does it occur?
The DNS_PROBE_FINISHED_NXDOMAIN error is related to DNS resolution.
What is DNS? 🤔
DNS stands for Domain Name System. It’s a technique used to translate domain names (such as Example Domain) into IP addresses (such as 302.1.311.1). Computers use this IP address to identify and communicate with each other over the internet.
Sometimes the DNS fails to translate the domain to IP and that’s when the browser shows you the DNS_PROBE_FINISHED_NXDOMAIN error.
Why does the DNS fail?
Possible causes for the DNS failing to translate the domain into IP are:
- The domain name was incorrect
- The domain is unregistered or has expired
- Your internet connection is temporarily disabled
- The firewall from your security plugin or CDN is blocking access to your site
- The DNS is not properly configured on your computer
- A VPN is interfering with the connection, etc
It’s worth noting that this particular error 💣 looks distinct in different browsers. Let’s take a look at some variations of the DNS_PROBE_FINISHED_NXDOMAIN error:
- Google Chrome: This site can’t be reached or This webpage is not available. Example Domain ’s server IP address could not be found.
- Mozilla Firefox: Hmm. We’re having trouble finding that site. We can’t connect to the server at Example Domain.
- Microsoft Edge: Hmmm…can’t reach this page. Try this: Make sure you’ve got the right web address: Example Domain.
- Safari: Safari can’t find the server. Safari can’t open the page “Example Domain” because Safari can’t find the server “Example Domain”..
Now that you know why the DNS error occurs and how it may look based on the browser you are using, let’s dive into the solutions.
DNS_PROBE_FINISHED_NXDOMAIN fix: Troubleshooting steps
Since we don’t know the exact reason why the error appears on your website, we recommend trying out the following solutions one by one.
1. Reboot the internet connection & restart your computer
Since temporary network issues are known to cause DNS errors, we suggest that you start by rebooting your internet connection and restarting your system.
2. Flush DNS cache
If the above didn’t resolve the problem, stay with me. We still have seven other possible DNS_PROBE_FINISHED_NXDOMAIN fix attempts to work through and the next one is a common culprit.
Caching refers to the process of storing frequently accessed data in a location where it can be quickly and easily retrieved, rather than repeatedly accessing the source of the data.
The DNS implements caching to store the IP addresses of websites that you visit so that it can load those websites faster when you visit them again in the future. Sometimes the stored IP address becomes outdated which is when the browser shows you the “site can’t be reached“ error.
To fix this issue, you need to remove the DNS cache from your operating system (Windows or macOS). Here’s what you need to do:
Flush DNS cache for Windows
Go to the Start menu and look for the Command Prompt. Select it and choose the Run as administrator option that appears underneath the app.

A dark-colored window will open. Type in the following command and hit Enter:
ipconfig /flushdns

Flush DNS cache for macOS
Open the Terminal on mac and enter the following command:
sudo dscacheutil -flushcache; sudo killall -HUP mDNSResponder
Hit the Enter key when you are done.

You will be asked to enter your password. Do it and hit the Enter key again.
After flushing your DNS, open your website and check if the DNS error is gone. If not, then proceed with the next solution.
3. Renew the IP address on the computer
Another solution that could potentially work as a DNS_PROBE_FINISHED_NXDOMAIN fix is renewing the IP address on your Windows or Mac.
Renewing IP address on Windows
Open Command Prompt and select Run as administrator (see the screenshots above if you’re not sure how to do this).
Type in the following command and hit Enter:
ipconfig /release
Then, enter this next command and hit Enter:
ipconfig /renew
This will renew your IP address.
Restart your computer before checking your website.
Renewing IP address on macOS
Go to System Preferences → Network, then select your current internet connection and click on the Advanced button.
Next, go to the TCP/IP tab, select the Renew DHCP Lease option, and hit OK.

Restart your computer before checking your website.
4. Restart DNS client service (Windows only)
To restart the DNS client service on Windows, open Command Prompt, insert the following command, and hit Enter:
net stop dnscache
This will stop the DNS service. To restart it, insert the following command and hit Enter:
net start dnscache
Try opening your website now.
5. Change the DNS server
Your DNS is assigned by your Internet Service Provider (ISP) but you can temporarily switch to a public server like Cloudflare or Google. We will demonstrate using Google’s DNS server.
Change the DNS server on Windows
Open Command Prompt, type “control panel” and hit the OK button.

A new window will open. In this window, select Network and Internet → Network and Sharing Center → Change Adapter Settings.
Right-click on your current connection and select the Properties option.

Select the Internet Protocol Version 4 option and click on the Properties button.

On the next window, select the Use the following DNS server addresses option and insert the IP addresses in their appropriate places (see image below):
- For IPv4: 8.8.8.8 (preferred DNS Server) and 8.8.8.4 (Alternate DNS Server)
- For IPv6: 2606:4700:4700::1111 and 2606:4700:4700::1001

Hit the OK button, restart your browser, and check if the DNS error is still showing.
Change the DNS server on macOS
Go to System Preferences → Network.
Select your current local area connection and hit the Advanced button.
Then select the DNS tab. Click on the + button at the bottom of the DNS servers list and enter an IPv4 (8.8.8.8) or IPv6 (2001:4860:4860::8888) address. Hit the OK button, go to the browser, and try opening the website.
Here’s an example of what it looks like managing DNS on Mac (our screenshot shows Cloudflare’s DNS, though):

6. Disable antivirus & VPN
Antivirus apps don’t just scan your website, they also monitor your browsing activities and block you from accessing harmful websites. Occasionally they block websites even when the site is completely secure.
A VPN or Virtual Private Network also prevents users from accessing malicious websites but could unintentionally block harmless sites.
Disable both VPN and antivirus apps if you have them installed on your computer. Then check whether the DNS_PROBE_FINISHED_NXDOMAIN error is still showing. If you have a VPN installed on your browser, disable that too.
7. Check local hosts file settings
Every computer has a local host file that helps match a domain name with its IP address.
The local hosts file can be used to block access to certain sites for security, parental control, or productivity reasons. You can check whether your site has been added to the file to prevent users from accessing it online.
Check local hosts file settings on Windows
Go to the Start menu and look for Notepad. You can use any kind of text editor like Sublime, Atom, TextPad, TextEdit, etc.
Select the text editor and choose Run as administrator.
Next, within the text editor go to File → Open.

A new window will appear with an option called File Name. In that option insert the following location and hit Enter:
C:\Windows\System32\drivers\etc\hosts
The file will open in the text editor.

On the text editor, search for “::1 localhost” line.

Check whether your site’s domain name appears below that line. If it does, that means the local hosts file has blocked the site. Remove the domain name, save changes, and exit the editor.
Check local hosts file settings on macOS
Navigate to Go → Utilities and select Terminal.
Next, enter the following command:
sudo nano /private/etc/hosts
As soon as you hit Enter, you will be asked to insert your password and then directed to your local hosts file.
Look for the “::1 localhost” line and see if your domain name appears beneath that line. If it does, that means the file is blocking that domain.
Delete your domain, save the file, and exit the editor.

Now, you should be able to access your website without encountering the DNS error.
It’s worth noting that the local hosts file does not automatically blacklist sites. So it was probably manually edited by a user to block access to your website.
8. Reset Chrome flags
If none of the previous DNS_PROBE_FINISHED_NXDOMAIN fix attempts worked, you still have one last shot at it – don’t give up! Chrome flags might just do the trick. If you’ve never heard of them, what they refer to is a hidden menu of options that allow users to enable or disable experimental features in the browser. These features are not officially launched and are only made available for trial purposes.
Some of these experimental features can cause the DNS_PROBE_FINISHED_NXDOMAIN error due to misconfiguration. Resetting the Chrome flags should resolve this issue.
Insert “chrome://flags” into your browser address bar and hit Enter. Then select the Reset All button on the top of the screen.

You will be prompted to relaunch the browser. Do it and then try opening your website.
Final thoughts on the DNS_PROBE_FINISHED_NXDOMAIN fix
Unlike resolving common WordPress errors, implementing the DNS_PROBE_FINISHED_NXDOMAIN fix does not involve going to the backend of your site and making risky modifications to your files. The DNS error indicates a problem with your computer.
👉 To fix this particular issue, you need to take the following steps:
- Reboot the internet connection and restart your computer
- Flush DNS cache
- Renew the IP address on the computer
- Restart DNS client service (Windows only)
- Change the DNS server
- Disable antivirus & VPN
- Check local hosts file settings
- Reset Chrome flags
💡 If you’re encountering any other issues with your WordPress site, we have lots of troubleshooting articles similar to this one. A good place to start is our tutorial on how to fix the most common WordPress errors.
If you have any additional questions about implementing a DNS_PROBE_FINISHED_NXDOMAIN fix, let us know in the comments.


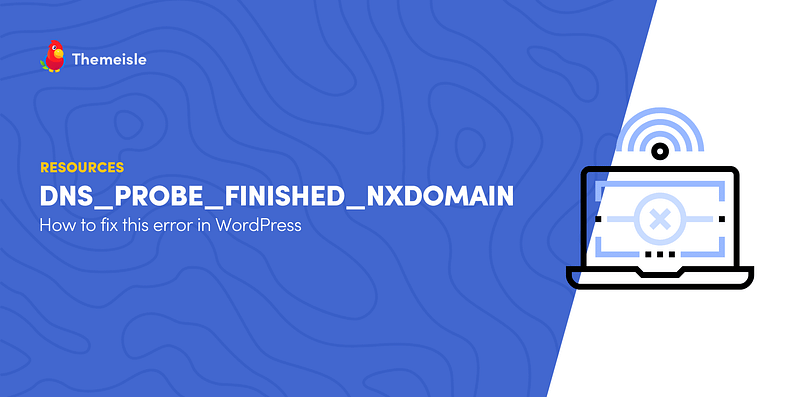


















Or start the conversation in our Facebook group for WordPress professionals. Find answers, share tips, and get help from other WordPress experts. Join now (it’s free)!