Simply put, one of the keys to running a successful WordPress blog is publishing outstanding content. To accomplish that, you’ll need to find topics that appeal to your audience and produce articles on those topics consistently. Simple enough in theory…but a bit harder in practice! One way to make this task easier? Set up a WordPress editorial calendar (using CoSchedule, for example).
After all, a focus on organization is one of the best ways to keep the wheels of your operation turning smoothly. Furthermore, an editorial calendar can come in particularly handy if you need to coordinate with multiple writers. All in all, planning out your content schedule in advance is a smart move if you want your blog to succeed in the long term.
In this article, we’ll introduce you to one of our favorite tools for managing your WordPress editorial calendar: CoSchedule. Then, we’ll talk about how to set it up and use it in three simple steps. Let’s get started!
What is CoSchedule?
CoSchedule is an all-in-one editorial calendar service that enables teams to manage their content schedules. Using this tool, you’ll be able to create tasks and assign them to specific members of your team. These tasks can be blog posts, emails, webinars, and so on. Along with making it possible to centralize your editorial calendar, CoSchedule also doubles as a social media marketing tool, since you can schedule your social messages using the platform.
It’s worth noting that while CoSchedule is also a standalone service, the developers offer a CoSchedule WordPress plugin that integrates almost all of CoSchedule’s functionality into the WordPress dashboard. You’ll still need to sign up for a paid account to use the plugin, but after that, you won’t need to leave WordPress to work on your calendar.
Key Features:
- Manage your editorial calendar within WordPress
- Create and schedule tasks ranging from blog posts to social media messages
- Assign tasks to specific authors
- Integrate CoSchedule with multiple third-party platforms, including Google Docs
- Analyze the effectiveness of your headlines using one of CoSchedule’s built-in tools
Pricing:
Plans start at $30 per month, and you can sign up for a 14-day free trial.
How to manage your WordPress editorial calendar using CoSchedule (in three simple steps)
Before you start creating your calendar, you might want to sit down and think about your content strategy. Once you have some solid blog post ideas in the pipeline, it’s time to work out a schedule.
WordPress does enable you to schedule articles ahead of time, but that’s pretty much it. Once you’ve scheduled a post, WordPress doesn’t provide you with any set of cohesive options to manage your entire editorial calendar. That’s where CoSchedule comes in.
Step #1: Install the CoSchedule plugin and sign up for an account
The first thing you’ll need to do is install and activate the CoSchedule plugin. When you’re done, the plugin will prompt you to sign into your CoSchedule account or create one if you haven’t done so yet:

You don’t need to enter any payment information to start your free trial, so go ahead and sign up now. Afterward, log in using your new credentials and the plugin will be fully activated.
Step #2: Schedule your content within the calendar
Now that the CoSchedule plugin is up and running on your site, you can schedule new content using the Calendar tab on your dashboard. Selecting it will open up a calendar with all your existing content:

Clicking on the + sign on any day will enable you to schedule blog posts, events, and tasks, as well as add notes for that date:

If you pick the blog post option, for example, you can then set a title and description for your article:

Once you’ve added something to your calendar, you can click on it and CoSchedule will ask you how you want to edit its content. You can use the WordPress editor, upload a text file, and even import Google Docs files. Pick that last option now to check out how it works:

The plugin will ask you for access to your Google account so it can import the documents you want to add to your WordPress editorial calendar:

After adding your content, you can either save your piece as a draft or schedule it right away:

That’s it! Your first piece is on your calendar and ready to go. Before we move on, it’s worth noting you can also schedule social messages using your calendar, which means you won’t need a separate tool to handle that task.
Step #3: Add members to your team and assign them tasks
To make the most out of CoSchedule, you’ll likely want to add more members to your team. You can do that by heading to Calendar → My Team on your dashboard and clicking on Invite a team member now:

Now, pick the Invite a user from WordPress option. The plugin will show you a list of all your users. Pick the one you want to add by clicking on Invite:

After that, you’ll simply need to wait for that user to receive their confirmation email and accept your request to join the team. When they do, you’ll be able to assign them specific tasks and posts. To do this, return to your calendar, choose a task, and click on the button that says Owner in the top right menu:

Choose a new owner for the piece, and that user will be able to edit it from their own calendar using either the CoSchedule web app or the WordPress plugin. In this case, we assigned our first piece to John Doe. When he logs into CoSchedule, he’ll immediately see his new task:

Now you’re ready to add more content to your schedule and build up your WordPress editorial calendar!
Conclusion
Depending on the size of your operation, managing a blog can prove quite challenging. Even if you only have a couple of writers working alongside you, setting up a WordPress editorial calendar is one of the smartest moves you can make to ensure that everything runs smoothly. After all, clear organization will provide your team with more structure and enable them to stay on top of every deadline.
Here are the three steps you need to follow to start managing your WordPress editorial calendar using CoSchedule:
- Install the plugin and sign up for an account.
- Schedule content within your calendar.
- Add members to your team and assign them tasks.
Do you have any questions about how to make the most out of your editorial calendar? Ask away in the comments section below!


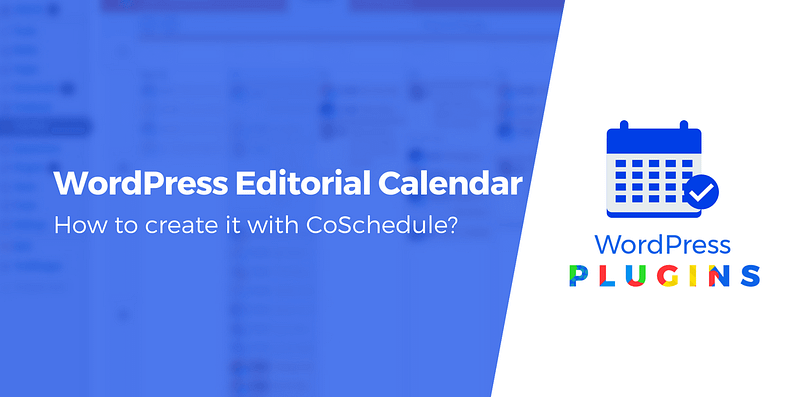



















Or start the conversation in our Facebook group for WordPress professionals. Find answers, share tips, and get help from other WordPress experts. Join now (it’s free)!