Searching for the best WordPress calculator plugins?
From mortgage calculators on real estate websites to compound interest calculators on financial blogs, the need for unique, industry-specific calculations remains a valuable way to provide value to customers.
To help you find the right tool to create all types of calculators on your site, we’ve collected our five favorite calculator plugins along with some useful information for using calculators on WordPress. Here’s everything that we’ll cover:
- Some different ways to use calculators, including some real use cases
- Our picks for the five best calculator plugins
- A tutorial on how to create a calculator using our favorite plugin
📚 Keep reading to learn all about WordPress calculator plugins and their capabilities.
Ways to use WordPress calculator plugins on your website 📝
The first step in deciding on a WordPress calculator plugin is to figure out what type of calculation you want to produce.
For example, you may want to include a savings calculator on a finance blog, banking website, or money management website. Like the one from FinMasters in the screenshot (made with the Calculated Fields Form plugin), you could offer fields for users to type in their Initial Deposit, Contributions Frequency, Interest Rate, and Years Invested.
The visitor would then click the Calculate button to see their expected balance after several years of saving and accumulating interest.

On the other hand, you may desire a more complex calculator with dozens of input fields.
For instance, this Advanced Budget Calculator from FinMasters has a five-page form and fields for Gross Monthly Pay, Interest Income, and Annual Gifts.

And for fitness, health, and medical sites, the classic BMI (body mass index) calculator makes sense for guiding client weight loss goals.
WebMD offers a simple BMI calculator where it asks for your Height and Weight.

After the calculation, some of the best calculators explain the results, like how WebMD offers a visual chart and a healthy weight range for someone of that height.

But those are only a few of the numerous calculators you can make with the best WordPress calculator plugins.
Here are some examples of calculators you can make:
- Age calculations
- Taxes
- Restaurant tips
- Ecommerce pricing, shipping, and taxes
- Bank mortgages
- Return on investment (ROI)
- Debt to income ratio
- Final grades for school
- Daily calorie intakes and dieting calculations
- Conversions for things like length, weight, and currency
- Simple math equations, percentages, and fractions
- All bank loans
- Body mass index
- Pregnancy due date calculations
- Budgeting
- Retirement savings
- All savings, like for vacations and school
- Amortization
- Discount calculations
- Salary to hourly calculations
- Temperature calculations
The best WordPress calculator plugins 🧮
Now that you’ve established the type of calculator you need, check out our recommendations of the best WordPress calculator plugins below. We cover a few general, all-purpose calculators to customize the calculator however you want. We also suggest niche calculators, like mortgage and ecommerce calculators.
- Calculated Fields Form
- Measurement Price Calculator
- Responsive Mortgage Calculator
- Forminator
- Cost Calculator WordPress
1. Calculated Fields Form
The Calculated Fields Form plugin provides a complete solution for all calculation purposes seeing as how it allows you to generate an unlimited number of fields, operations, and forms. It’s truly one of the best WordPress calculator plugins thanks to its visual form builder, all-purpose features like checkboxes, date fields, and radio buttons, and the advanced formula editor.
Overall, you can create just about any type of calculator we talked about in the previous sections, from BMI to mortgage calculators and percentage to grading calculators. It also comes with design templates and operations modules for quickly adding areas for distance operations, financial calculations, and mathematical equations. You can also generate multi-page forms with more complicated calculations than what you would get on other alternatives.
It’s hard to skip past the Calculated Fields Form plugin if you’re attempting to place a calculator on your WordPress website. Not only is it packed with features for building calculators, cloning them, and integrating them with page builder plugins, but many of the features are completely free.
If you want to see it in action, all of the calculators at FinMasters are built with this plugin. Here are some examples:
Pricing 💳
There’s a basic free version. To access more features, there’s a premium version starting at €49.99 and going up to €149.99.
2. Measurement Price Calculator

The Measurement Price Calculator plugin handles ecommerce calculations for those selling items where the pricing is based on measurements. One example is selling custom frames where the price goes up depending on the number of inches ordered in a frame. You could also offer measurement-oriented price calculations on square footage, cubic yards, kilograms, and more.
This plugin integrates with all WooCommerce sites to share that pricing information on product pages. The customer sees the general pricing (like $2 per cubic foot) then clicks through the product page to type in how many cubic feet they need of that product. The calculator provides the final price based on the input and processes the right number in the shopping cart.
The backend interface of the calculator allows you to display pricing per unit and make changes based on dynamic weight, a pricing table, or other metrics. Finally, you can customize all pricing labels and choose from multiple templated pricing configurations.
Pricing 💳
$149 per year with no free option.
3. Responsive Mortgage Calculator
The Responsive Mortgage Calculator obviously has a more niche use, seeing as how it gives you a way to place an almost entirely premade mortgage calculator onto your website. The plugin includes fields for the cost of the home, the interest rate, and the down payment, along with options for choosing the frequency of payments, and amortization periods.
Extra options come along with the plugin as well, like the ability to set the compounding period, choose a default interest rate, and more advanced customization with CSS classes.
Pricing 💳
Free.
4. Forminator
The Forminator plugin works similarly to that of the Calculated Fields Form plugin but it starts by catering to those who need customizable forms. Yet, in addition to that, you receive a high-powered calculation creator for building anything from an ROI calculator to an instant quote calculator for B2B stores.
The plugin functions with help from drag-and-drop modules like website fields, number fields, and pre-built calculations. It’s a wise choice if you need both a form-builder and a WordPress calculator plugin.
Pricing 💳
Free with a premium version starting at $1.5 per month.
5. Cost Calculator WordPress

The Cost Calculator plugin serves as one of the few premium-only WordPress calculator plugins that’s worth considering. It’s a powerful little tool that’s easy to learn and offers a built-in cost calculator builder with drag-and-drop elements. You can make forms with the plugin, integrate with PayPal, and make rather specific calculators for uses like loans, dental bills, home renovation expenses, and hosting prices.
Pricing 💳
Starting at $29 (one-time fee).
Installing and setting up a WordPress calculator 🔧
Here’s a look into the process of setting up a WordPress calculator using the Calculated Fields Form plugin.
- Create a new calculator
- Set up calculator form fields
- Configure equation and results
- Embed your calculator
1. Create a new calculator
After installing the plugin, you can click on the Calculated Fields Form tab in the WordPress menu.

The plugin shows you a list of pre-built calculators, like Simple Operations, Ideal Weight, and a Pregnancy Calculator. Feel free to use these as references for building your own calculators or to simply copy them over and insert them on your site. You can insert a calculator in your content using either the dedicated shortcode or an editor block.
As an alternative, you can type a name into the Item Name field and add a new form.

2. Set up calculator form fields
When you add a form, the plugin will add it to the list of current calculators. To edit the calculator, go to the Settings button for your specific calculator.

Each form isn’t a calculator until you insert Form Controls and Calculations. All of those are listed on the left side, including options like Checkboxes, Currency, and Number fields.
Choosing a Form Control places it into the form on the right.

You’re then able to select a field to open its Field Settings.
For example, if you add a Load Amount field to a Lease Calculator, you’ll be able to edit settings for display options, field sizing, and more.

You may want to add a predefined value to guide your users right from the start, giving them an example of what they should type into the field.

Those initial modules are input fields, where your users type in data.
3. Configure equation and results
At the bottom of your calculator, you’ll want to have Results fields, or the sections that provide the calculations from what was entered.
For example, you could create a Monthly Payment field for the Lease Calculator and go to the Set Equation setting for configuring the equation that produces the correct result.

You have two ways to make the equations easier to understand. The first is the Advanced Equations Editor button, and the second is the Operators section. Both offer pre-built equations and functions for rendering calculations. The plugin also offers documentation for learning the different operators.

4. Embed your calculator
Once you have a completed calculator, you can embed it using a shortcode or block.
If you’re working in the block editor, click on the “+” button and search for the Insert CFF block.

Under the Block settings, you’re given a dropdown to choose from all the calculators that you’ve created. You’ll then see a visual preview of the calculator that you select:

Once you publish the post, the calculator appears on the frontend of your website!

Create your first calculator today 🚀
That wraps up our thoughts on the best WordPress calculator plugins. If you’re not sure where to start or which plugin is best for you, we recommend trying the Calculated Fields Form plugin first. It has a basic free version and you can follow our tutorial above to set everything up.
Or, if you want to see more options beyond those on this list, you can also consider a regular WordPress form builder plugin, as most of those also support calculators.
If you have questions about setting up a calculator on WordPress or choosing between these plugins, let us know in the comments section!


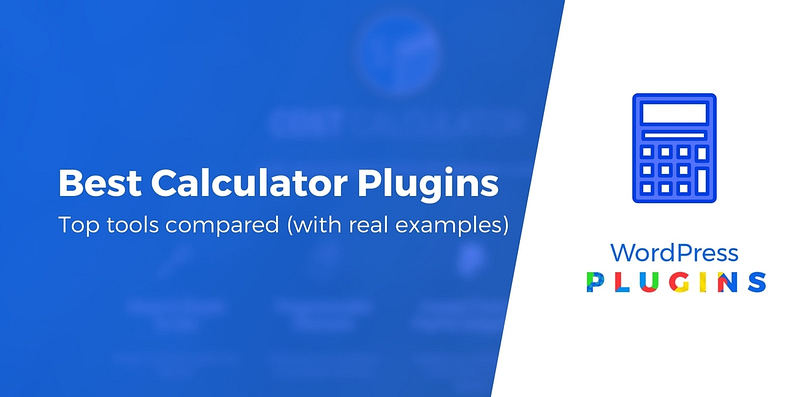
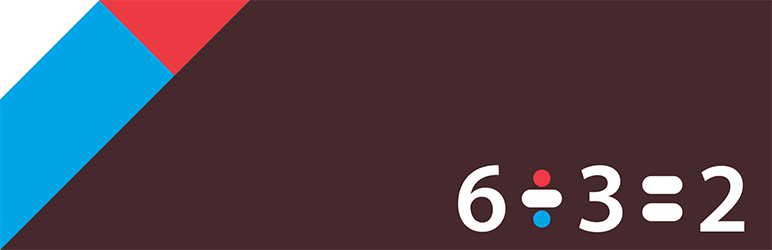

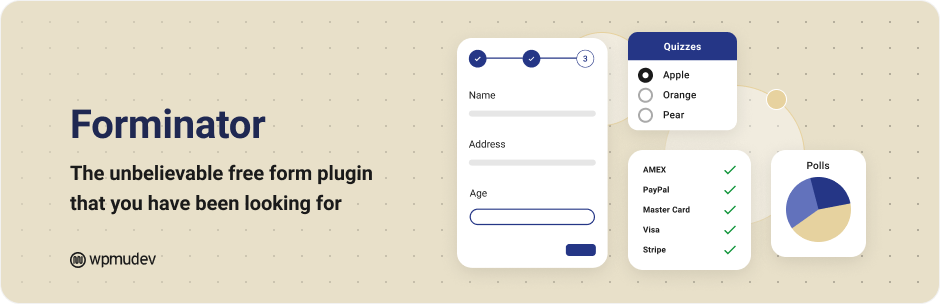


















Or start the conversation in our Facebook group for WordPress professionals. Find answers, share tips, and get help from other WordPress experts. Join now (it’s free)!