If your WordPress website was hacked, you forgot your password, or for some reason, you cannot log in to your WordPress admin dashboard, do not despair. There’s another way to gain access to your user account – it requires creating a new WordPress admin user by directly editing your site’s database table.
In this post, we’ll show you how to add a new WordPress admin user via phpMyAdmin step by step and with no access to your dashboard. Let’s get started!
Key Takeaways
- Regaining access to your WordPress dashboard is easy and can be done using phpMyAdmin
- The step-by-step process involves accessing your site’s database and creating a new admin user
📚 Table of contents:
How to create a new WordPress admin user with phpMyAdmin 📝
💡 Note: if you’re looking for a hosting provider that offers access to phpMyAdmin, we recommend Bluehost or A2 Hosting. These two have been solid choices for all types of websites – as we’ve covered in numerous comparisons on the site.
Step 1: Access your MySQL database 🗄️
Before you add new user, you’ll need to access phpMyAdmin – it’s not a plugin, but rather a free software tool written in PHP – and edit your database. You can usually do so via a link in your WordPress hosting account dashboard.
The exact name varies depending on the host, but look for options such as:
- phpMyAdmin
- Database Manager
Here’s what it looks like in cPanel:

Step 2: Go to the wp_users table 🗃️
Now, select your WordPress site’s database from the list of databases on the left. Then, click on the wp_users table.
Note – some hosts change the prefix of the wp_users table for security. For example, you might see it as wpud_users. Just open the table that says [something]_users.

Step 3: Insert a new WordPress admin user in the users table 🧙♂️
In the wp_users table, click on the Insert tab.
On the next screen, you’ll see a form:

Fill in the following details:
user_login: Insert the username you want to use for your new admin user.user_pass: Add a password for the account and select MD5 in the Function drop-down.user_email: Add the email address you want to use.user_registered: Select the date and time for when this user should be registered.user_status: Set this value to zero.
Don’t worry about the other fields; leave them empty for now. Once you’ve filled out the fields, scroll to the bottom and click Go:

After clicking Go, you should see a success screen confirming the activation of the above sequence. If you go back to the wp_users table, you should see your new user. Pay attention to the value in the ID column, as you’ll need this in the next step:

Step 4: Insert user meta values ✅
To finish things out, go to the wp_usermeta table and click on Insert. Again, the name might be slightly different – just look for the table that says [something]_usermeta.
Then, fill in the following values (again, leave the other fields empty):
user_id: Fill in theIDof the user you created in the previous step.meta_key: Enterwp_capabilitiesmeta_value: Fill in the field witha:1:{s:13:"administrator";s:1:"1";}

Click on Go to complete the user creation process. You can now log in to your WordPress site using the credentials from Step 3.
Conclusion 🏁
As you can see, not all is lost if you’re locked out of your admin dashboard. It’s still possible to create a new WordPress admin login using phpMyAdmin to restore access. Such a situation can happen to ecommerce, small business, WordPress blogs, and all types of WordPress users alike.
If you are a beginner, remember that there are also plenty of video tutorials on that topic (you can even consider becoming a subscriber for future troubleshooting tips). If you enjoy SEO posts more, you can always search for resources that answer all the FAQs on the topic.
Have you tried the above method for regaining access to your WordPress.com? Tell us how it went in the comments section below!
FREE GUIDE
4 Essential Steps to Speed Up Your WordPress Website
Follow the simple steps in our 4-part mini series and reduce your loading times by 50-80%. 🚀


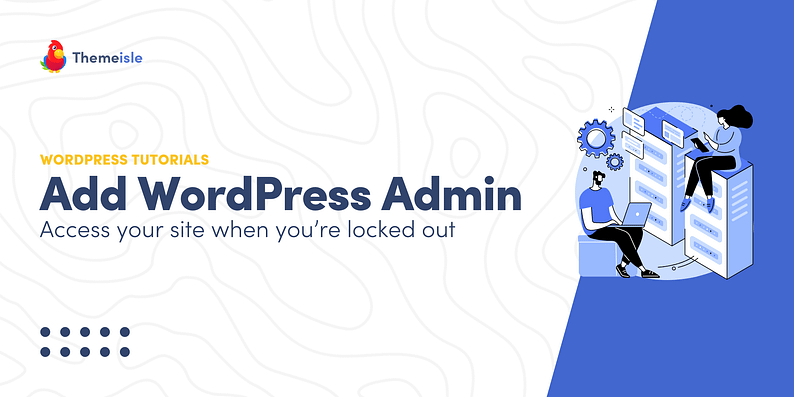



















Thank you, worked perfectly . . . . .
Thanks for reading.
This helped me a lot. Thanks indeed!
Glad we were able to help.
Or start the conversation in our Facebook group for WordPress professionals. Find answers, share tips, and get help from other WordPress experts. Join now (it’s free)!