It’s no secret that adding plenty of links to your site is excellent for boosting its Search Engine Optimization (SEO). At the same time, certain links can be harmful to your rankings. That’s why you need to learn how to make nofollow links in WordPress.
A ‘nofollow‘ link is just what it sounds like – it instructs search engine bots not to follow it back to its source. Preventing bots from crawling specific types of links, such as affiliate URLs, helps to ensure that your SEO performance remains top-notch.
In this article, we’ll explain how nofollow links work, and discuss their pros and cons. Then, we’ll cover some best practices for using them effectively, and show you how to make nofollow links in WordPress. Let’s get started!
An introduction to nofollow links
Search engines (such as Google) have bots that are designed to explore your website. These search bots try and understand what your content is about, how it’s organized, and so on. That way, they can present your site as a result in relevant searches.
One of the many things search bots pay attention to is the links on your site. By default, all links are ‘followed’ to their source, providing the bots with information about what kinds of web pages your content is associated with. For the most part, you’ll want search bots to follow the links on your site this way.
However, there are certain types of links that can hurt your Search Engine Optimization (SEO). In cases like this, you can implement nofollow links in WordPress. These are normal links with code added to them, instructing search bots not to follow them to their source. Your human visitors won’t notice any difference, though.
It’s worth noting that using nofollow links doesn’t actually hide links from search engines. It requests that the bots ignore those links, and it’s up to the search engines to respect that request. Therefore, using nofollow on your links isn’t a guarantee that they will have no impact on your SEO. However, it’s still a smart way to minimize their impact.
Some best practices for using nofollow links
You’ll sometimes see advice to nofollow all external links. This isn’t encouraged, however, since it keeps search engines from being able to see how your content is connected to other web pages.
It’s better to use nofollow links only when there’s a good reason to do so. The primary types of links nofollow is effective for are:
- User-submitted links, since they are often irrelevant and can even lead to malicious sites.
- Affiliate links or other paid URLs, since you generally don’t want them influencing your search rankings.
- Links that lead to questionable or potentially untrustworthy sources (although it’s usually best to avoid linking to sites like this in the first place).
Most importantly, you should never use the nofollow attribute on internal links, since it hinders the search bots from crawling your site and can negatively influence your SEO.
How to add nofollow links to your WordPress site (2 methods)
If you want to know how to make nofollow links in WordPress, you’re in luck. It’s a simple process, which can be handled using one of two methods.
1. Add the nofollow attribute manually
First, it’s important to understand that WordPress already assigns the nofollow attribute to some links automatically. Specifically, it marks all user-submitted links as nofollow (such as links within comments). This helps reduce comment spam on your website and means that you only have to worry about adding nofollow to the links you create.
To nofollow a link, you’ll want to open up the page or post where the link exists (or where you’d like to add it). Make sure you’re in the Text tab of the editor. Then, paste in the following snippet:
<a href="http://example.com/post" rel="nofollow">anchor text</a>
You’ll want to replace the example URL with your own, and add in whatever text you’d like the link to display in place of anchor text. Then, just save the page or post! That’s how to make nofollow links in WordPress.
2. Use plugins to add and customize nofollow links
As you can see, adding nofollow links to your website manually is very easy. However, you can simplify the process even further using a plugin. What’s more, plugins can give you more control over how your nofollow links work.
For a faster way to create nofollow links in WordPress, you can use the Title and Nofollow For Links plugin. This simple tool adds a checkbox you can use when creating links:
After installing the plugin, navigate to a post or page and open up the editor for a link:

By checking the box next to Add rel=”nofollow” to link, you can create a nofollow link without using any code.
If you want to customize the way nofollow links are used on your site, you may also be interested in the WP External Links plugin:
Installing this plugin adds a new tab to your dashboard, which offers a variety of settings related to your links:

For example, you can use Set follow or nofollow to decide whether links will be followed or not by default. Or, you can add additional attributes to your links, such as noreferrer. You can customize these settings for both external and internal links, and even exclude certain content from the overall rules. With a little tweaking, you can use WP External Links to get your nofollow links working exactly the way you want.
That’s how to make nofollow links in WordPress 👨💻
If you want your site to rank highly in search engine results, you’ll need to be very careful about how you use links. While you’ll typically want Google and similar sites to know exactly where you’re linking to, some types of links are better off ignored, such as user-submitted and affiliate URLs.
If you want to know how to make nofollow links in WordPress, there are two main methods you can try:
- 👉 Add the nofollow attribute manually.
- 👉 Set and customize nofollow links using a plugin, such as Title and Nofollow For Links or WP External Links.
Do you have any questions about how to use nofollow links effectively on your site? Let us know in the comments section below!


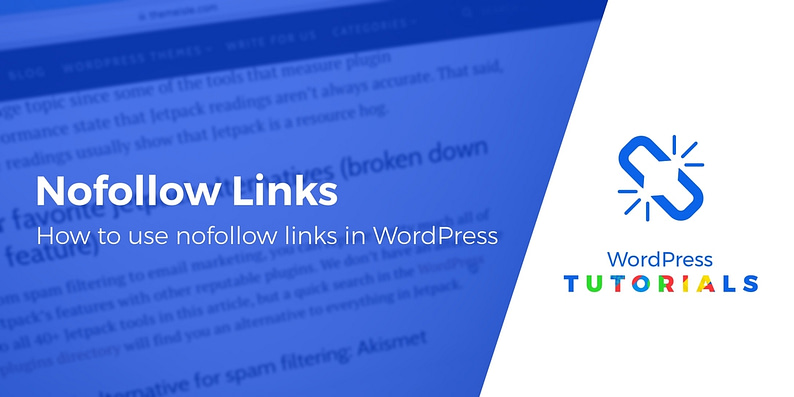
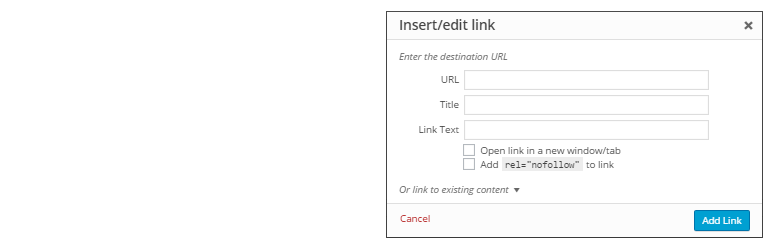
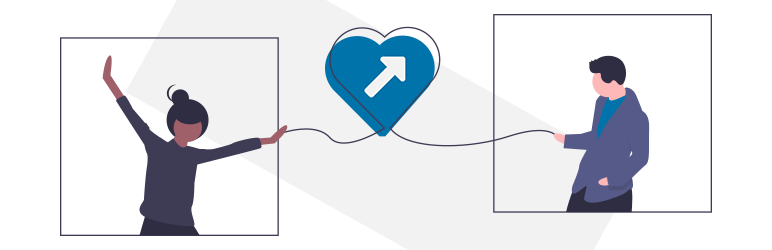


















Or start the conversation in our Facebook group for WordPress professionals. Find answers, share tips, and get help from other WordPress experts. Join now (it’s free)!