Learning to export WordPress menu items only takes a few steps.
Whether you’d like to export a full menu and duplicate it on another site, or if you’d prefer moving a few of the menu buttons, the following tutorial delivers the best results.
How to export WordPress menu items
While WordPress does include its own import/export tool if you go to Tools > Export, this tool doesn’t let you single out just your menu items by default, so it’s not a great option unless you want to migrate all of your content.
To fix that, you can use the free WPS Menu Exporter plugin to add a new option to the native tool that lets you export just your menu items:
To get started, install and activate the free plugin from WordPress.org. Then, here’s how to use it.
Step 1: Verify your current menu setup
Prior to exporting your WordPress menu, take a look at what you currently have for a menu to ensure it’s what you want. This way, you don’t go through the export WordPress menu process only to have to repeat it.
To check your menu, go to Appearance > Menus.

Scroll through your menus. Check the names of the desired menus, and test all pages and links to see if they still work.

Step 2: Export your WordPress menu
Next, go to Tools > Export in the dashboard.

With the WPS Menu Exporter plugin installed, you should now see a field called Navigation Menu Items when you access the native WordPress export tool.
Select that box and click on the Download Export File button.

This process downloads an XML file to your computer. Save it in a location you’ll remember for later. Feel free to rename the file.

Step 3: Import WordPress menu to new site
A quick note about importing your menu – in addition to importing your menu items, the import process will also import any pages/terms that are referenced in your menu. For example, if your menu links to your “Contact Us” page, the import process will also import the “Contact Us” page.
Once you have the export file for your WordPress menu, go to the new site where you want to import your menu.
You can import the menu file through the default WordPress Import tool, so there’s no need to install the WPS Menu Exporter plugin on your new site.
Click on Tools > Import.

Scroll to the WordPress heading. Click the Install Now link.

That link converts to another link that reads Run Importer. Click that link to proceed.

Click the Choose File button in the new window to select the XML export file that you downloaded in the previous step.
Once you’ve selected the file, click the Upload file and import button.

Although this is primarily for importing posts, feel free to assign posts to a specific author. Again, it’s possible that your menu links to posts, in which case the import process will also import those linked posts.
Also, check the box that says Download and Import File Attachments. This is useful for any menu items that lead to pages on your site. With this checked, the importer retains all media attachments for those pages.
Then, click the Submit button.

The Success message looks like the screenshot below. It tells you if any new posts or pages were created or if they already existed on the website.

Step 4: Verify your new menu is working
If you go to Appearance > Menus, you should see that the menu from the other site is now on this WordPress installation. Again, test the menu to see if everything looks right. For instance, you might need to remove some duplicate items depending on how you configured your existing menu.

Finally, examine the pages to see if any were imported. You may need to delete pages or ensure the media items were imported as well.

Make sure to take a look at the frontend of your site to see how the transferred menu works!

Final thoughts
If you’re using a different theme on your new site, you’ll have to adjust the menu design settings to achieve the desired look. Other than that, the process to export WordPress menu elements is pretty simple, since there isn’t any need for custom coding.
Finally, if you’re looking for a more comprehensive way to move your entire WordPress site, check out our guide on how to migrate WordPress.
Do you still have any questions about how to import or export WordPress menu items? Ask us in the comments!


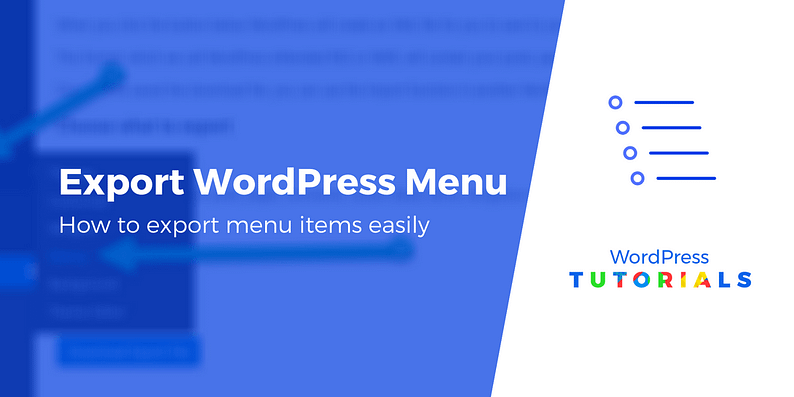



















Or start the conversation in our Facebook group for WordPress professionals. Find answers, share tips, and get help from other WordPress experts. Join now (it’s free)!