These days, a lot of people turn to the internet to find out whether a product or service is worth purchasing. If you happen to be an expert on a particular subject, there’s nothing stopping you from creating your own reviews. If you want to make the most of those reviews, learning how to add review summaries to your WordPress articles is an easy way to improve their effectiveness.
In fact, the stats on the popularity of online reviews are quite impressive [1]:
(Chart by Visualizer Lite).
The best way to convince readers to trust your opinions is by making your reviews as professional as possible. That means including images, backing up your statements with reliable sources, and including review summary sections to tie everything together.
In this article, we’ll explain what review summary sections are, why they’re so effective, and how you can set one up on your WordPress website using the Otter Blocks Lite plugin. It’s the same plugin we use for reviews on this blog that you’re reading right now.
There’s a lot of ground to cover, so let’s jump right in! 🐟
Four key benefits of review summaries
As its name implies, a review summary is a short section – usually located at the end of an article – which briefly sums up the most important points. If you’ve read some of our hosting reviews (like this one), you’ll notice we like to include review summaries at the end. They look like this:

Review summaries might seem redundant, since they don’t contain any new information. However, they offer several benefits:
- Increased readability. A lot of people skim through online content – they only look for the information they care the most about [2]. Review summaries enable those readers to find what they need quickly.
- Highlighting key findings. Review summaries provide a nice format to highlight the most important points in your articles.
- Positive visual impact. If properly styled (which we’ll teach you how to do), a review summary section can look professional, and will bolster the overall look of your website.
- Increased Search Engine Optimization (SEO). Review summaries can also provide a definite SEO benefit when combined with Schema markup [3]. This is essentially code that helps search engines to read your content better.
Now that we know the why, it’s time to get to the how. As usual, WordPress enables us to implement this feature using a simple plugin.
How to add review summaries to your WordPress website (in 3 steps)
For this section, we’ll be using the same plugin that powers our review summary sections throughout Themeisle – Otter Blocks Lite. It’s a free version of one of our premium plugins.
Before we get started, you’ll need to install and activate the plugin. Then you can jump to the first step whenever you’re ready.
- Step 1: Configure Otter Blocks Lite’s general settings
- Step 2: Style your review summaries
- Step 3: Add your first review summary section
Step 1: Configure Otter Blocks Lite’s general settings
After you activate the plugin, a new Otter tab will appear in your dashboard, under Settings. Click on it, and you’ll be sent to Otter’s configuration page. Before you can add review summaries, you’ll need to configure the plugin’s settings.
Here, you can activate/deactivate some modules that allow adding custom CSS to your review blocks. There’s also a module that lets you set visibility conditions for certain blocks (hide or show them to specific users only).

In the next batch of settings, you have several options to configure the plugin to your liking, such as using rich schema for the reviews, changing the rating scale from 1-10 to 1-5, and enabling anonymous data tracking.

Once you’ve personalized these settings (which shouldn’t take more than a few minutes), you’re ready for the fun part – styling your review summaries.
Step 2: Style your review summaries
Otter Blocks Lite enables you to customize your review summary sections using color settings. To do so, go to the post or page where you want to include a review and add the Product Review block. In the right sidebar, you will see all the options to style your reviews according to your needs (and even more settings to edit the content you want to present in the review summaries).

Most of the settings here are self-explanatory, and your choice of colors is a personal decision. However, you should try to aim for a variety of colors that are easily distinguishable and complement each other well, to make sure your review summary looks stylish. You can change the colors of the text, buttons, background, stars, pros, cons, and more.
You can also change the typography (heading, subheading, font size), dimensions of the block for mobile devices, borders, and even add custom CSS if you enabled it in the previous step.
Step 3: Add your first review summary section
Now that you’ve configured the plugin, it’s time to customize and publish your first review summaries to your site. As we stated in the previous step, all you have to do is select any post or page and insert the Product Review block.
Once the block is included, you’ll be able to write the product name, description, pros, cons, features, calls to action, and more by directly clicking on each element in the block.
To configure the elements of the review, check the Settings tab in the right sidebar and click on the element’s name in the menu in order to customize it. A dropdown with all the options for each element will show up so you can edit everything from there.

In the sidebar menu, you’ll find several options to configure your CTA buttons and affiliate links. You can choose which text to display and which link to include:

In the Product Features section, you can add the criteria you used to review the service or product. You can use any criteria you want, such as performance, features, or reliability. We recommend for consistency’s sake that you re-use the same criteria for other reviews of similar products. For each criterion you add, you’ll need to provide a score from 0–10 (or from 0-5 if that’s what you selected when you initially configured the plugin):

The plugin enables you to list pros and cons under separate lists. You can add as many or as few as you want. Moreover, you can also upload a product image, add a price, change the layout of the review summary, and include additional features like animations, custom CSS, and visibility conditions.
When you’re done, remember to hit the Publish button to make your changes go live.
Conclusion 🧐
As long as you focus on providing readers with the information they need, they will come to trust your reviews over time.
Of course, it doesn’t hurt if your reviews also happen to look professional and stylish, and that’s where review summary sections can help. Furthermore, these sections enable readers to find the information they need faster, and they can even help you drive more conversions.
To recap our steps above, here’s how you can add review summaries to your website using the Otter Blocks Lite plugin:
- Configure the plugin’s main settings. 🔌
- Style your review summaries. 👨🎨
- Add review summaries to your posts and pages. 📃
Do you have any questions about how to add review summaries to your WordPress website? Let us know in the comments section below!


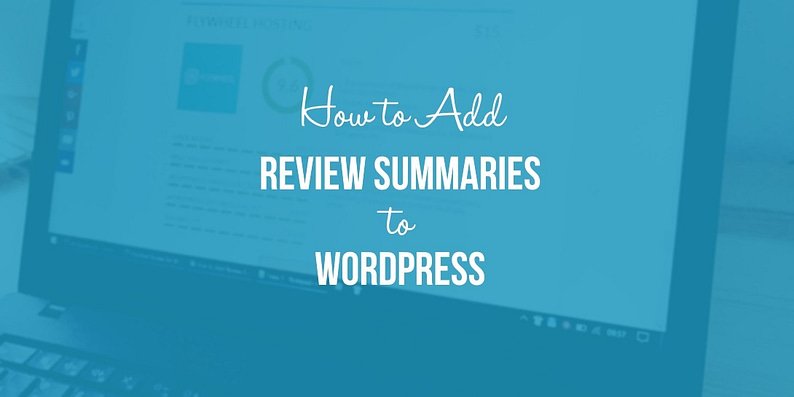
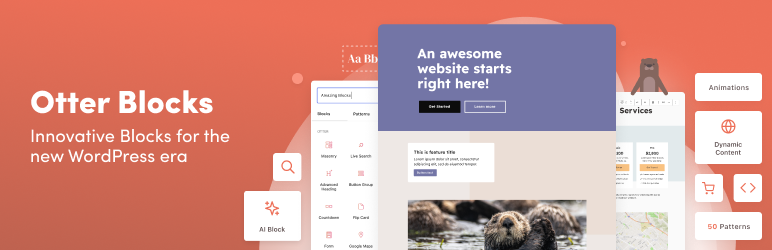


















Or start the conversation in our Facebook group for WordPress professionals. Find answers, share tips, and get help from other WordPress experts. Join now (it’s free)!