If you want your website to be successful, then it’s crucial that you use a comprehensive analytics tool like Google Analytics. Analyzing your site’s traffic helps you understand how your audience is interacting with your content and lets you see how your site is performing over time. The Google Analytics interface is full of useful data and valuable insights. However, at first glance, the sheer number of tables and charts can seem overwhelming.
To make the Google Analytics interface less intimidating, we will…
- Explain the most important analytics that you should monitor
- Discuss how to analyze this data so you can gain a better understanding of how your audience is engaging with your website
- Cover how to use this data to improve your WordPress site and marketing strategies
If you haven’t yet integrated your website with Google Analytics, check out our article on how to set up Google Analytics.
The Google Analytics interface explained
Google Analytics is a popular free tool, provided by Google. It’s so popular that over 60% of all websites with analytics technology use Google Analytics.
Google Analytics works by recording a website’s data and then presenting that data through in-depth tables, charts, and graphs.

How to access the Google Analytics interface
Google Analytics is part of the Google Marketing Platform suite of products, so you can access your analytics by going to that website or directly to the Google Analytics homepage.
You must first log into your Google account. Then, you can view all the websites currently configured with Google Analytics by clicking on the All Accounts menu item at the top left of the page.

That reveals all the accounts created in Google Analytics. Under Analytics Accounts, select the one you’d like to view. You’ll see a submenu called Properties and Apps, which highlights the websites you have saved under that Google Analytics account. Select the website you’d like to manage.

As a result, you’ll see that website’s Google Analytics dashboard, with quick statistics for Users, Revenue, and Engagement time. You can then move to the various other pages to gain a stronger understanding of your website.

It’s also wise to link your WordPress site to a Google Analytics plugin; these provide some analytics on your WordPress dashboard while also helping you get verified with Google.
The Google Analytics navigation menu
The main menu is on the left side, where you can find options such as:
- Home: for a quick site view with insights, users in the last 30 minutes, and overall user visitor trends based on a time period
- Reports: in-depth reports with categories for real-time visits, acquisition costs, retention, engagement, and monetization
- Explore: an insights explorer to unveil trends using custom or templated charts and tables
- Advertising: a direct link to your current and past Google advertising campaigns, along with their analytics
- Admin: advanced options (only for experienced users) to configure the way Google Analytics logs data from your website, with tools to manage Events, Conversions, Audiences, Custom Definitions, and the DebugView

Google Analytics home page: a quick look at your site
On the Home page, you’ll see a basic look at some of the deeper data you can find in the various areas of the Reports menu.
The main graph shows:
- Users: the total number of visitors over the last 7 days
- New Users: how many of those visitors were unique, recent visitors over the past 7 days (this excludes users who came back multiple times)
- Total Revenue: total site revenue from sources like product sales, subscriptions, and advertising
- Average engagement time: how long the average visitor stays on your site
- Timeline: the progression of user visits over the past 7 days
- Filter and segments: options to change the timeframe and groups shown on the graphs
There’s also a graph called “Users In Last 30 Minutes,” which shows:
- The total number of visitors in the last 30 minutes
- A bar graph with user visit counts for every minute throughout that 30 minutes
- Countries from which those users are located
You can also find a Recently Viewed section for quick access to other pages that you may have looked at minutes ago.

Finally, the Home page of Google Analytics offers an Insights section at the bottom with useful correlations and trends.
Although insights vary by site, here are some examples you may see:
- One day of the week has the most or the least visitors
- Users from a certain source have recently spiked
- New users from a specific country have spiked
- Overall engagement time has increased or decreased

Other important aspects of the Google Analytics interface include…
- Search: use this function to quickly find reports and documentation
- Configure: set up your own report dashboard, custom reports, and much more
- Discover: read up on Google Analytics and its suite of tools
- Admin: Access your Google Analytics account, alter your settings, and more
The Reports page in the Google Analytics interface
The Reports page in Google Analytics offers sub-pages for:
- A Reports Snapshot: a quick view of all reports
- Realtime: visitor statistics happening right now
- Lifecycle reports: with options for acquisition, retention, engagement, and monetization reports
- User Demographics: showing information like user countries, ages, languages, and more
- User Tech: with graphs that outline technology used to access your website, like browser, device type, app version, and screen size

The reports snapshot
At first glance, the Reports Snapshot isn’t much different from what you see on the Google Analytics Home page. The first three graphs are exactly the same, but it becomes more unique as you scroll down.
In fact, the fourth graph provides new information about “How Much Revenue You’re Generating.”

You should also know that every chart on this page uses the default timeframe of about 30 days. Edit this timeframe if you’d like to see different views for all graphs.

Essentially, the entire Reports Snapshot provides quick information from the more detailed pages shown in the main menu. And it all depends on the type of website you have; Google Analytics displays sales figures for online stores, but it leaves this out if you have a standard business website with no ecommerce functionality.
Here are some other potential reports you may see on the Reports Snapshot:
- Acquisition reports like which channels bring the most users
- Top advertising campaigns
- Users by country
- User activity over time
- User retention
- Which pages and screens get the most views
- Top website events
- Top conversions
- Ecommerce purchases by item name
- Conversions by platform

Realtime reports
The Realtime Reports section is accessible by going to Reports > Realtime.
Here, you gain a look into audience, source, traffic, and user data on a realtime basis. This means the data collection is happening right now, so you have the most accurate data, and you should see the numbers changing.

There are several sections in the Realtime Overview:
Users in last 30 minutes + a realtime user map

The first graph shows the number of users your site has accumulated over the past 30 minutes, along with information about which devices they used. There’s also a map that goes along with the graph, allowing you to see realtime user locations. Scroll over these circles to view specific cities and the number of users from those areas.

Click on any city in the Realtime Overview map to reveal detailed graphs about the users from that city.

Users by source and audience
Several graphs in this section compile data involving users and how they interact with your website. For instance, it’s common to see graphs for:
- Users by first user source: providing a list of users and where they come from, like Google, social media, or directly to your domain
- Users by audience: categorizes types of users and tells you how many of each you have, with categories like “Engaged Users,” “Recently Active Users,” and those who “Added To Cart.”
Views
Perhaps what most website owners care about the most, the Views graph details the most viewed pages on your website and ranks them. You can scroll over each one to see the percentage of time that each page gets compared to the entire site.

Event name details
Google Analytics has preset “event tags” to help you understand the actions users take while on your website. It’s possible to make your own event tags, but the defaults work pretty well. You can set up events by going to the Configure tab in Google Analytics.
The Realtime page highlights several event-based graphs, such as:
- Event count by event name: a count and list of the event names that happened recently (For instance, you can see how often users scrolled down the page or viewed a promotion.)
- Conversions by event name: compiles and counts all conversions that occur because of specific events (You may, for example, see that first visits or users who begin the checkout tend to see the most conversions.)
Acquisition (Where your traffic comes from)
The Acquisition page appears under the Life Cycle section, and it provides graphs outlining where your users and overall traffic comes from.
Acquisition Overview
The first page, called the Acquisition Overview, offers a quick look into data like:
- Users over a certain time period
- Event count
- Conversions
- Total revenue
- New users by channel/medium
- Sessions created from certain channels
- Sessions created from ad campaigns
- Lifetime value of your users

User acquisition: user medium

This page goes deeper into which mediums your users take to find your website. Simply put, it tells you if users get to your site via:
- Organic search
- Direct traffic
- Referral
- Affiliate
- Cost per click ads
It’s also possible to organize your acquisition reports in groupings or to change the time period involved.
Engagement (What users do, and how long it takes, on your website)
The Engagement page compiles data to show you:
- How long users spend on your website
- Which events happen during these visits
- Which pages users view when coming to your site
From engaged sessions per user to the event count over a certain time period, the Engagement Overview page has several graphs to help you understand whether users spend a significant amount of time on your site or if they simply look at it for a few seconds, then go elsewhere.

Event name page
To get more in-depth with the Engagement page, consider looking at the Event Name page, which lists all events that happen on your website and how often they occur. This allows you to figure out what users like doing most on your website. You can then change the user interface to solve problems or improve certain areas to reinforce effective strategies.

As an example, you might find that the “view_promotion” event is rather popular. That shows your promotional tactics are working. However, it’s possible you need to put some work into the “first_visit” event, which might reveal that lots of users leave quickly after landing on your page once.
Conversions: event name page
The Conversion graphs—inside the Engagement page—find correlations between conversions and event names, showing you which events lead to the most conversions.
Whether you consider a conversion a sale, email acquisition, or lead, this page is crucial for understanding the effectiveness of your funnels. It lists events (like “first_visit” or “begin_checkout”) then tells you which of those events are most and least effective in producing conversions.
Pages and screens: page title and screen class
This engagement section finds correlations between page titles and the engagement on those pages.
Here’s some of the information you can pull from this page:
- The page title that gets the most new users
- The page that receives the most views
- The pages with the best average engagement times
- Pages that register lots of unique user scrolls
- Much more!

Monetization (How much money you’ve made and how you’ve made it)
Monetization is usually the whole point of having a website, so it’s important to use the Monetization section in the Google Analytics interface to see things like:
- Ecommerce sales figures
- Where those sales came from
- Advertising dollars
- Where those advertising clicks came from
- Affiliate marketing sales
- Where those affiliate marketing clicks came from
Monetization overview
In the overview, you see crucial data like:
- Total revenue
- Ecommerce revenue
- Total ad revenue
- Total purchasers
- First time purchasers
- Average purchase revenue per user
- Ecommerce purchases by item name

Ecommerce purchases: item name
To see more detailed monetization graphics, we recommend viewing the Ecommerce Purchases: Item Name page, which shows sales numbers based on the actual items sold.
Here are the key metrics from that page:
- Item views
- Add-to-carts for each item
- Ecommerce purchases
- Cart-to-view rate
- Purchase-to-view rate
- Item purchase quantitiy
- Item revenue

Depending on the type of website, you can activate other monetization analytics for tracking elements like in-app purchases or publisher advertisements. Overall, this section helps with identifying your best performing items, while also prompting business owners to either rethink or ditch poorly performing products.
Retention (How well you keep users on your site and coming back)
Retention refers to your site’s ability to keep users and customers. The Retention section of the Google Analytics interface helps you understand if you’re building brand loyalty or just running a site where users show up once and never return.
Retention overview
The Retention Overview page reveals timeline graphs for:
- New users: how many users have been coming to your website
- Returning users: how many users came to your website and also returned at some point
- User retention by cohort: this predicts user retention in the future
- Overall user retention: a retention percentage over time
- User engagement by cohort: a future prediction of engagement
- Overall user engagement: a timeline of the amount of time users spend on your site
- Lifetime value: timeline view of how much each customer is worth to your business

The User page
There’s a User page in the Google analytics interface, and it includes the following subcategories:
- Demographics: personality and location-based data about your users
- Tech: the technology used to access your site
Access any of these reports by going to Reports > User.

Demographics
The Demographics section extracts information like:
- User country
- User city
- User gender
- User interests
- User age
- User language

It also provides more specific reports to understand the overall makeup of your user base. Filter users by country, age, gender, or city. For example, the Users By Country page highlights how many visitors your site receives from every country, allowing you to figure out which countries to target more often.

Tech
The Tech section often gets skipped by site owners, but it’s incredibly useful to ensure that your website works properly on all browsers, devices, and screens. After all, you may find that users have trouble using your site on iPhones, or certain browsers, so that gives you a prompt to fix the problem.
The Tech Overview section includes graphs for:
- Users by platform
- Top platforms used to access your site in the last 30 minutes
- Users by operating system
- Users by platform/device category
- Users by browser
- Users by screen resolution

It’s also possible to see specific usage of your mobile apps. Important metrics include:
- Users by app version
- Latest app release overview
- App stability overview
- Users by device model

Advertising
The Advertising tab is on the main menu of Google Analytics. It provides in-depth channel, user, and activity information if you have Google Advertisements leading to your website.
As an example, the Advertising Snapshot tells you:
- Which advertising channels drive the most conversions
- How advertising efforts compare to organic search results and direct traffic
- The touchpoints most commonly taken to convert

Events
Also accessible through the main Google Analytics menu, the Events area contains all active events tracked by Google Analytics. You can set custom events, but Google Analytics usually adds some default ones for you. Find this page by going to Configure > Events.
The event names correlate with actual actions that users may take while on your site.
Here are some examples:
- add_payment_info: tracks when users type in their payment information
- click: logs whenever a user clicks anywhere on your site
- view_promotion: tracks how often users interact with a particular promotion you have running on your site
The Events page also displays how often these events occur over time, with percentage changes to show their recent effectiveness.

The Admin section of the Google Analytics interface also offers sections for Conversions, Audiences, Custom Definitions, and a DebugView.
Final thoughts on the Google Analytics interface
As you can see, Google Analytics can be an extremely effective way to track your website’s performance. By becoming familiar with the Google Analytics interface, you can understand what the data is telling you and then use this data to make informed decisions on how to improve your WordPress website.
👉 You might also be interested in finding a way to integrate your site with Google Analytics easily.
Have a question about the Google Analytics interface? Ask away in the comments below…


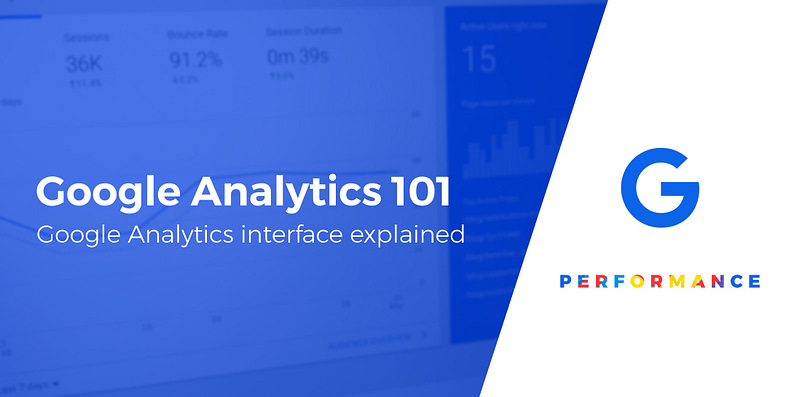




















Or start the conversation in our Facebook group for WordPress professionals. Find answers, share tips, and get help from other WordPress experts. Join now (it’s free)!